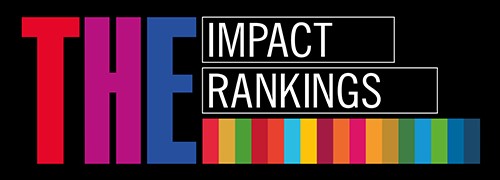Lekciju un nodarbību nodrošināšana tiešsaistes video formātā
Apraksts
Rīgas Stradiņa universitātes (RSU) akadēmiskajam personālam iespējams veikt lekciju un prezentāciju video ierakstu tiešraidi. Ierakstus var veikt patstāvīgi vai ar IT Servisa centra atbalstu.
Saites uz gataviem video ierakstiem ir iespējams izvietot RSU E-studiju vietnē, kā arī citās vietnēs. Pakalpojums tiek nodrošināts ar "Panopto" servisu.
Pakalpojuma pieejamība
RSU IT Servisa centrā pieejams aprīkojums video lekciju ierakstīšanai. Ierakstus var veikt gan RSU telpā, gan jebkurā citā vietā, kur tas ir nepieciešams, piemēra, slimnīcā, birojā u.c. Savs video ieraksts ir jāpiesaka, lai var uztaisīt lietotāja kontu.
Ierakstu var veikt gan ar savu esošo tehniku, gan RSU piedāvāto tehniku. Lai veiktu ierakstu tiešraidi, nepieciešams uzrakstīt pieteikumu RSU IT Servisa centram trīs darba dienas pirms plānotā notikuma, norādot Docētāja vārdu un uzvārdu, kā arī E-studiju kursa kodu.
- Video ierakstīšana ar sagatavotu saiti
Lekcijas ieraksts tiešsaistes formātā Windows ierīcēm
Kad esat gatavs ierakstīt savu sesiju, atveriet Panopto ierakstu sistēmu. Ja Jums nav ierakstu sistēmas, šeit var iepazīties ar instrukciju par to, kā lejupielādēt Panopto ierakstu sistēmu savā datorā.
Lai pieslēgtos sistēmai, nepieciešams ievadīt savu RSU lietotājvārdu un paroli.- Spiediet uz Session name
- Jūs tiksiet novirzīts uz galveno ieraksta lapu.
- Spiediet uz Record (Ierakstīt) pogas, kad esat gatavs raidīt tiešraidi. Lietotāji izmantojot saiti, varēs piekļūt Jūsu tiešraides ierakstam.
Lekcijas ieraksts tiešsaistes formātā Mac ierīcēm
Kad esat gatavs ierakstīt savu sesiju, atveriet Panopto ierakstu sistēmu. Ja Jums nav ierakstu sistēmas, šeit var iepazīties ar instrukciju par to, kā lejupielādēt Panopto ierakstu sistēmu savā datorā. Lai pieslēgtos sistēmai, nepieciešams ievadīt savu RSU lietotājvārdu un paroli
- Spiediet uz Session name
- Jūs tiksiet novirzīts uz galveno ieraksta lapu.
- Spiediet uz Record (Ierakstīt) pogas, kad esat gatavs raidīt tiešraidi. Lietotāji izmantojot saiti, varēs piekļūt Jūsu tiešraides ierakstam.
- Lekciju ierakstīšana bez sagatavotas saites
Lai ierakstītu lekcijas tiešraidi patstāvīgi, datorā jābūt lejupielādētai Panopto video ierakstu sistēmai. Lai to lejupielādētu, jāraksta pieteikums uz RSU IT Servisa centru, izmantojot Pieteikumu sistēmu help.rsu.lv vai rakstot uz it
 rsu[pnkts]lv. Izvēlieties šo, ja vēlaties lekciju ierakstīt ātrāk kā 3 darba dienas pirms plānotā notikuma (skat. augstāk).
rsu[pnkts]lv. Izvēlieties šo, ja vēlaties lekciju ierakstīt ātrāk kā 3 darba dienas pirms plānotā notikuma (skat. augstāk).Sekojiet šiem soļiem, lai sagatavotu lekciju ierakstīšanai:
- Dodieties uz Panopto
- Augšējā labajā stūrī nospiediet uz Sign in un pieslēdzieties ar savu RSU lietotājvārdu un paroli
- Kad pieslēgšanās sistēmai veiksmīga, tad lapas augšējā labajā stūrī redzēsiet savus lietotāja datus un zem tiem iespēju lejupielādēt Panopto programmatūru – nospiediet Download Panopto
- Veiksmīgi ielogojoties, lapas augšējā labajā stūrī
redzēsiet savus lietotāja datus un zem tiem iespēju
lejupielādēt Panopto programmatūru – nospiediet
Download Panopto. - Veicot instalāciju, nemainiet noklusētos iestatījumus!
Spiediet tālāk līdz Panopto ir instalēts.
Pēc instalācijas atvērsies Panopto programmatūra un pieprasīs ievadīt lietotāja datus. Pie pieslēgšanās iespējām izvēlieties Sign it with RSU un nospiediet uz šīs pogas. Kad atveras RSU lapa, ievadiet savus RSU lietotāja datus un spiediet “Pierakstīties”.
Kad esat pierakstījies un programma atvērta, tad:
Izvēlieties video signālu:
1. Logitech Pro Webcam C920Izvēlieties audio signālu:
1. Microphone (Logitech HD Pro Webcam C920)
2. Microphone (USB Audio Device)Uzstādiet ieraksta kvalitāti uz Ultra
Uzstādiet mikrofona jutīgumu sarkanajā zonā!
Atķeksējiet Capture PowerPoint
Atķeksējiet Capture Main Screen
Izvēlieties Resolution 1280x720
Izvēlieties fps30
Izvēlieties kbps 2500
Spiediet uz pogu Apply
Pēc tam spiediet uz zilās pogas Open a different presentation un izvēlieties prezentāciju no sava datora, kuru vēlaties kopīgot.
Lai iegūtu tiešsaistes saiti, kuru ievietot E-studijās, ir jāuzsāk ieraksts, spiežot Record.- Atkārtoti pārbaudiet mapi un ielieciet ķeksi pie Webcast.
- Lai sāktu ierakstu, spiediet uz Record pogas.
- Ekrāna apakšā ir izveidota saite, kuru var ievietot E-studijās.
- Studējošie, uzklikšķinot uz saites, tiks novirzīti uz Panopto lapu, kur ar savu RSU Studējošo e-pastu un paroli ir jāpieslēdzas.
Ja vēlaties uz jautājumiem vai komentāriem atbildēt rakstiski, tad jāatver interneta pārlūks un jāpieslēdzas Panopto.rsu.lv.- Tiešraides laikā lietotāji, kuri ir pieslēgušies, var uzdot jautājumus, uzrakstīt komentārus. Komentāri un jautājumi parādīsies Diskusijas sadaļā (kreisajā rīkjoslā Discussion).
- Uz jautājumiem un komentāriem iespējams atbildēt tiešraides laikā mutiski vai rakstiski.
- Iestatījumu sadaļā (Settings) iespējams uzstādīt, ka parādās uzlecošais logs, kolīdz kāds uzdevis jautājumu vai atstājis komentāru.
- Diskusiju iespējas ir iespējams arī atspējot, tad dodieties uz sistēmas iestatījumiem: System - Settings - Discussion enabled, atzīmējiet False.
.png)
- Lai izbeigtu straumēt tiešraidi, spiediet uz STOP pogas.
Sagatavojot lekcijas ierakstu tiešraidi patstāvīgi, iestatījumu sadaļā Jūs varat noteikt, kuras sesijas tiek straumētas.
- Kā augšupielādēt audio video ierakstus Panopto?
Lai augšupielādētu video ierakstu, kas ir filmēts, izmantojot, piemēram, Zoom rīku, sekojiet šīm darbībām.
Pieslēdzieties Panopto un spiediet uz pogas Create.
Tad izvēlieties Upload media
Kad tas izdarīts, atveras logs, kur svarīgi pārliecināties:
1. par to, kurā mapē video tiks saglabāts (Skatīties iespējas pie Folder)
2. Spiediet uz Drag video or audio files here (or click to find on your computer) un atlasiet video vai audio ierakstu (vai vairākus ierakstus), kuru vēlaties augšupielādēt
Pēc tam, kad parādījies teksts, ka augšupielāde beigusies (Upload Complete, you can close the window), spiediet uz krustiņa.
Pēc tam, kad video ir augšupielādēti, Jūs varat tiem mainīt iestatījumus vai ar tiem dalīties.
Atzīmējiet, ar kuriem no tikko augāšupielādētajiem failiem vēlaties dalīties (uzspiediet uz video vai audio ieraksta).
Spiediet uz Share
Tad atveras logs ar to, kam piešķirt piekļuvi video ierakstiem:
- no saraksta izvēlieties Anyone at your organization with the link
IT Servisa centrā ir arī iespējams saņemt konsultācijas par to, kādas iespējas sniedz “Panopto” lekciju ierakstu sistēma un kā pareizi izmantot aprīkojumu. Piemērus skatīt šeit.
Aprīkojums ir ierobežotā daudzumā, līdz ar to lūgums laicīgi pieteikt nepieciešamo aprīkojumu.
Tehniku ir iespējams saņemt uz laiku līdz divām kalendārajām nedēļām. To var pieteikt izmantojot – help.rsu.lv sadaļu Lekcijas video ieraksts vai rakstot uz e-pastu it rsu[pnkts]lv (it[at]rsu[dot]lv).
rsu[pnkts]lv (it[at]rsu[dot]lv).
Izsniedzot ierakstīšanai nepieciešamo aprīkojumu, IT Servisa centrs nodrošina ievada apmācību par pareizu tehnikas lietošanu, kā arī par “Panopto” sistēmas izmantošanu. Lietotājam ir iespējas uz sava privātā datora uzstādīt lekciju ierakstu sistēmu pašam.
Pakalpojums pieejams ar IT Servisa centra atbalstu
- Darba dienās 07.45–20.00
- Sestdienās 09.00–16.00
Pakalpojums pieejams bez IT Servisa centra atbalsta
- Pakalpojumu iespējams izmantot pastāvīgi bez IT Servisa centra līdzdalības uz atbilstoši aprīkotas datortehnikas.
Dokumenti
Sestdienās 9.00–16.00
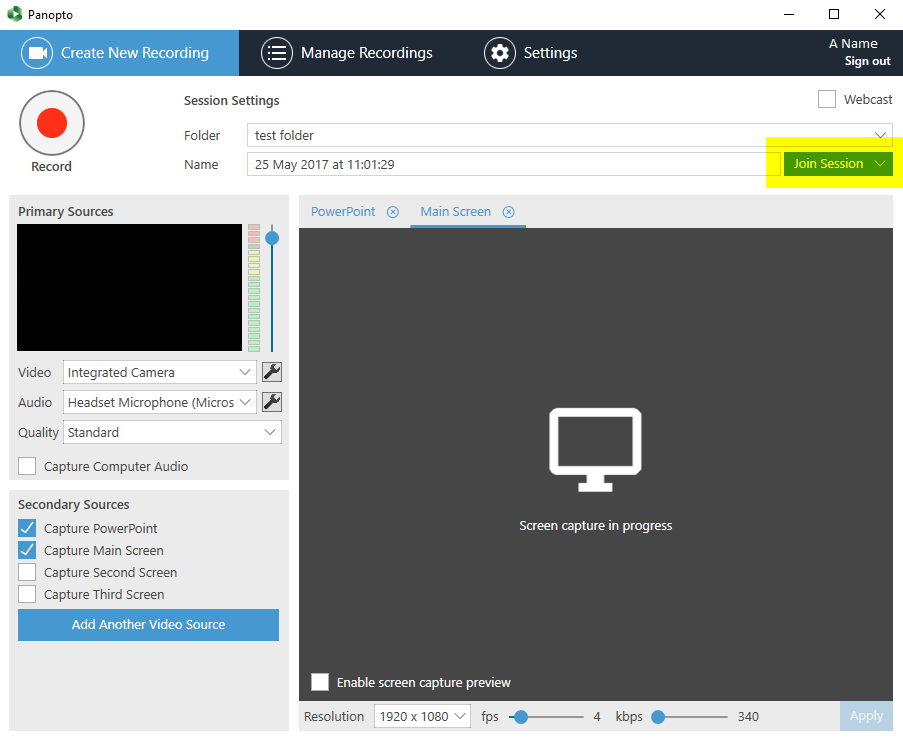
.png)
.png)
.png)
.png)
.png)
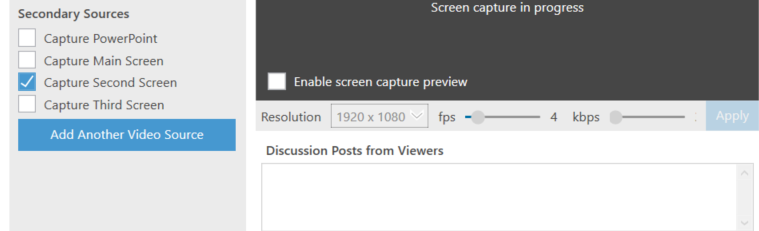
.png)