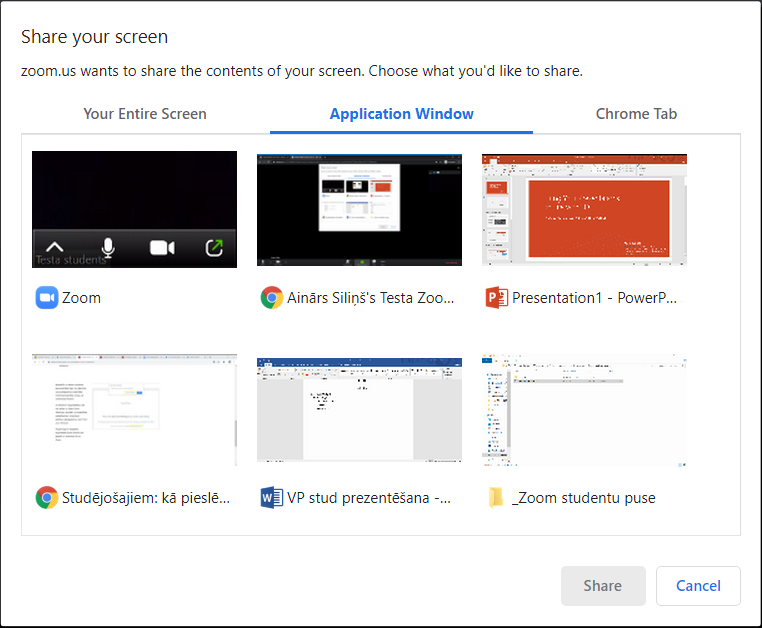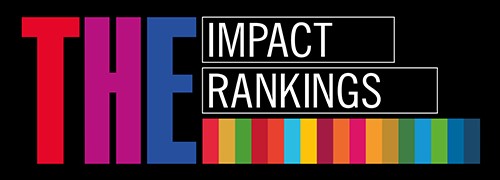For students: How to Join Zoom meeting
About
The Riga Stradiņš University provides remote lectures and lessons, using the conference tool Zoom. This is an improved conference tool that will provide a high-quality virtual lecture or lesson despite your localisation. Rich with a variety of capabilities and easy to use with a computer or smart device (such as tablet or smartphone). Prepare for a lecture or seminer successfully!
Download the Zoom app on your phone or tablet!
How do I find out that a lecture occurs with Zoom?
The Academic staff can announce the Zoom lecture in two ways:
- Using E-studies (Zoom session added as a separate activity or link in the Study Course News Forum);
- Sending link to everyone.
In either case, a student uses a link to access an online Zoom meeting.
The online meeitng may be joined 15 minutes before the scheduled start.
This is screenshot where Zoom meeting is added as new activity type in E-studies.
By clicking on activity, you can familiarize yourself with the details of the meeting and begin it. There are two ways you can start
- Click on green button "Start Meeting"
- Click on link
When new window opens, check whether you will connect to the meeting using the browser version or the app.
If the app is downloaded, you can click on Open Zoom Meetings, otherwise if you will join meeting via browser, click on Start from your browser.
If needed, you can download the Zoom application, click on download & run Zoom.
Join Audio and video
When you connect to the Zoom meeting, you need to confirm pop ups using your microphone and video.
1. Connect with audio
In order to hear others, click on Join Audio by Computer

2. When you connect with audio, Zoom will ask you to confirm that it can use the microphone. Press Allow to confirm the use of the microphone
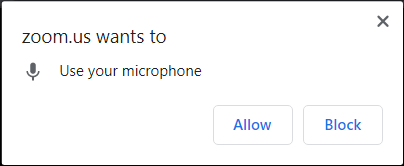
3. Click on Unmute to enable microphone
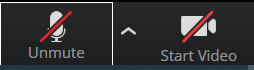
2. Starting video
1. Click on Start Video
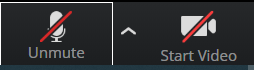
2. When you turn on the video, you must press Allow to confirm that Zoom may use your camera. Press Allow to confirm the use of the camera.
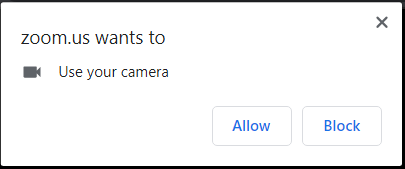
You are connected to Zoom meeting successfully!
Presenting your screen
In the Zoom session, everyone can present their desktop or program. In the pop-up window, you'll have a choice to share a screen or a specific window determined by you.
By sharing the entire screen, viewers have a chance to see everything on your screen, what you do and what's on it!
Sharing with the screen
1. To start Sharing your screen, click on green button Share
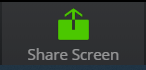
2. New window pop ups, choose window or screen you want to share with and click on Share at the bottom
Sharing program
1. in a pop up window click on Application Window
2. Choose which program you want to share with, for example, PowerPoint
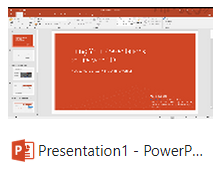
3. Click on Share ![]()
Stop sharing
1. To stop sharing your screen or window, click on Stop Share
In case of matters, e-mail to it rsu[pnkts]lv or call 67061515.
rsu[pnkts]lv or call 67061515.
Related services
Saturdays 9:45-16:00