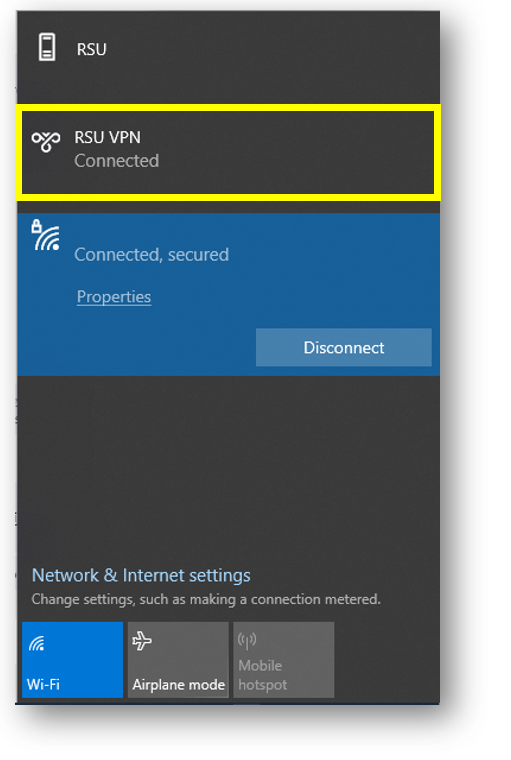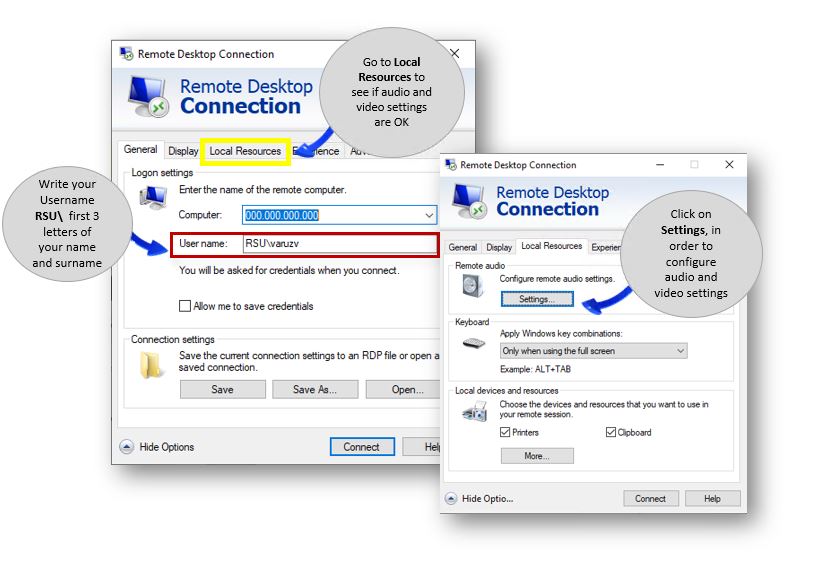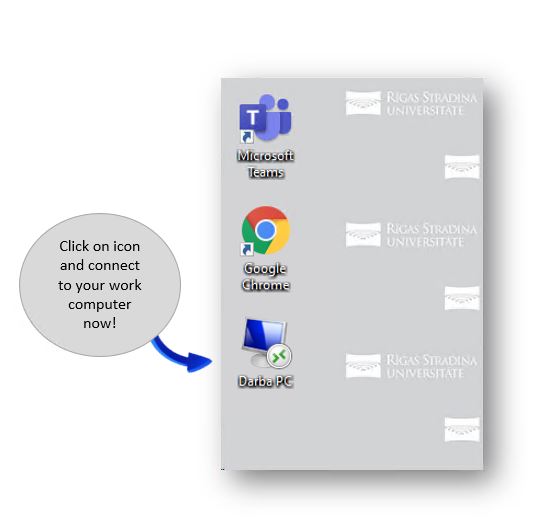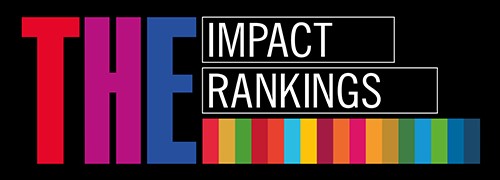Working remotely: Remote Desktop Connection
About
Riga Stradiņš University (hereinafter RSU) provides the option to work remotely. You can connect from home devices (personal laptops, PCs) to your Work Computer. To do this, you need to write an Service requestto it rsu[pnkts]lv or submit request to RSU Help desk, justifying that you want to access your workstation from your home computer and you need a VPN configuration. Read below how to connect to your workstation.
rsu[pnkts]lv or submit request to RSU Help desk, justifying that you want to access your workstation from your home computer and you need a VPN configuration. Read below how to connect to your workstation.
make a remote appointment to configure vpn
- How can I work remotely more effectively?
- Create a ritual to meet at a specific time. To maintain a sense of presence with your colleagues, hold regular meetings - whether they are every morning or every day at 13:00, where everyone share their to-do tasks.
- For more effective communication with other RSU employees, use Microsoft Teams, where you can view other colleagues' calendars, create group chats, share and edit files online, meetings. Microsoft Teams is applicable also on tablets and phones.
- Create new habit to join the meeting at least 5 minutes earlier, where you can also check the audio and video settings. On top of that, make sure you have good headphones.
- With MS Teams, it is possible to supress noise. To enable it, click on your profile icon in the top of right corner, then go to Settings → Devices → Noise Suppression and select High.
- Think of alternative solutions (join the meeting from a phone or other device where MS Teams have already been installed) if technical reasons make it impossible to join a meeting from your computer (for example, postponed updates prevent your computer from running at an appropriate speed).
- Use the camera during meetings in order to feel the presence with other colleagues better.
- Always check your internet connection. If you know that you will have a meeting at a certain time, take care of a stable Internet connection.
- Word, Excel, etc. Save documents to OneDrive Cloud so they can be accessed from any device and shared for editing with other colleagues. Documents will be stored in the cloud if you choose OneDrive in the save step.
Make sure you have appropriate table and a comfortable chair.
What are the benefits of connecting to your work computer remotely?
Once you connect to your work computer, it's easier to manage your files, because everything is in one place, not in several devices as well as the ability to access the H: disc.
Employees of IT Service center will give a "name" for your work computer. This "name" (which is combination of number) need to be filled in below mentioned fields.
5. To connect from a personal computer or computer issued to you, which is actually located in Riga Stradiņš university:
5.1. Click the Start button and type Remote Desktop Connection in the search window.
5.2. The Computer field should be filled in automatically, if not, type the PC Name provided to you by the IT Service Center.
5.3. Click on Show Options, where you can enter your RSU credentials (Username consists of first three letter of name and surname - RSU\namsur. Check sound and video settings.
6. When Show Options appears, you must set up:
6.1. Your user name in the Username field.
When connecting to your work computer, make sure that audio and video settings are configured properly.
To set audio and video settings, go to Local Resources. If you do not set up audio and video camera, it is possible that others will not be able to see or hear you during call.
6.2. When you open Local Resources, click on Settings.
6.3. In this window, Local devices and Recources, click on the More.
NB! You need check all the boxes, therefore you can make sure that your personal computer camera (if any), flash drives, and others are enabled.
6.4. When Settings are open, settings, always make sure that you have selected:
Remote audio Playback select:
- Play on this computer
This allow to hear other participants during the meeting
Remote audio recording select:
- Record from this computer
Use the microphone on your current device to allow others to hear you, for example, during a meeting.
Click OK
7. Click Connect and connect to your work computer. When the connection is successful, you must enter RSU credentials.
IT Service Center can set an icon on your desktop of your computer, in order to access your work computer just with one click.
Always pay attention to VPN connection status!
Saturdays 9:45-16:00