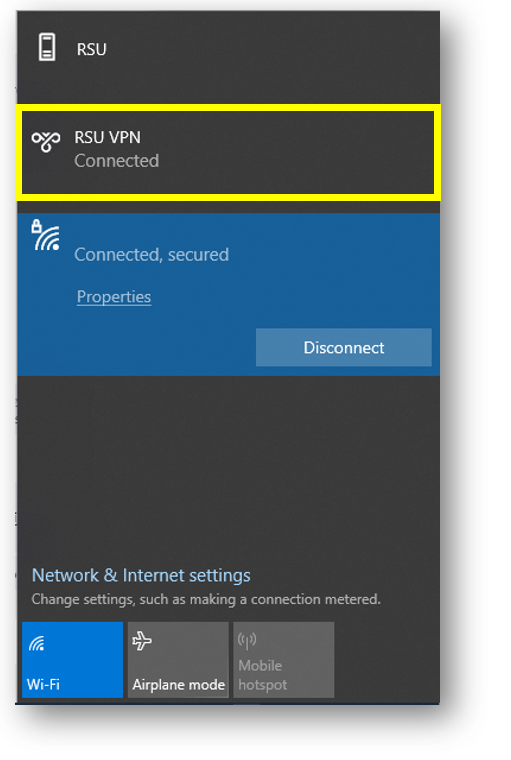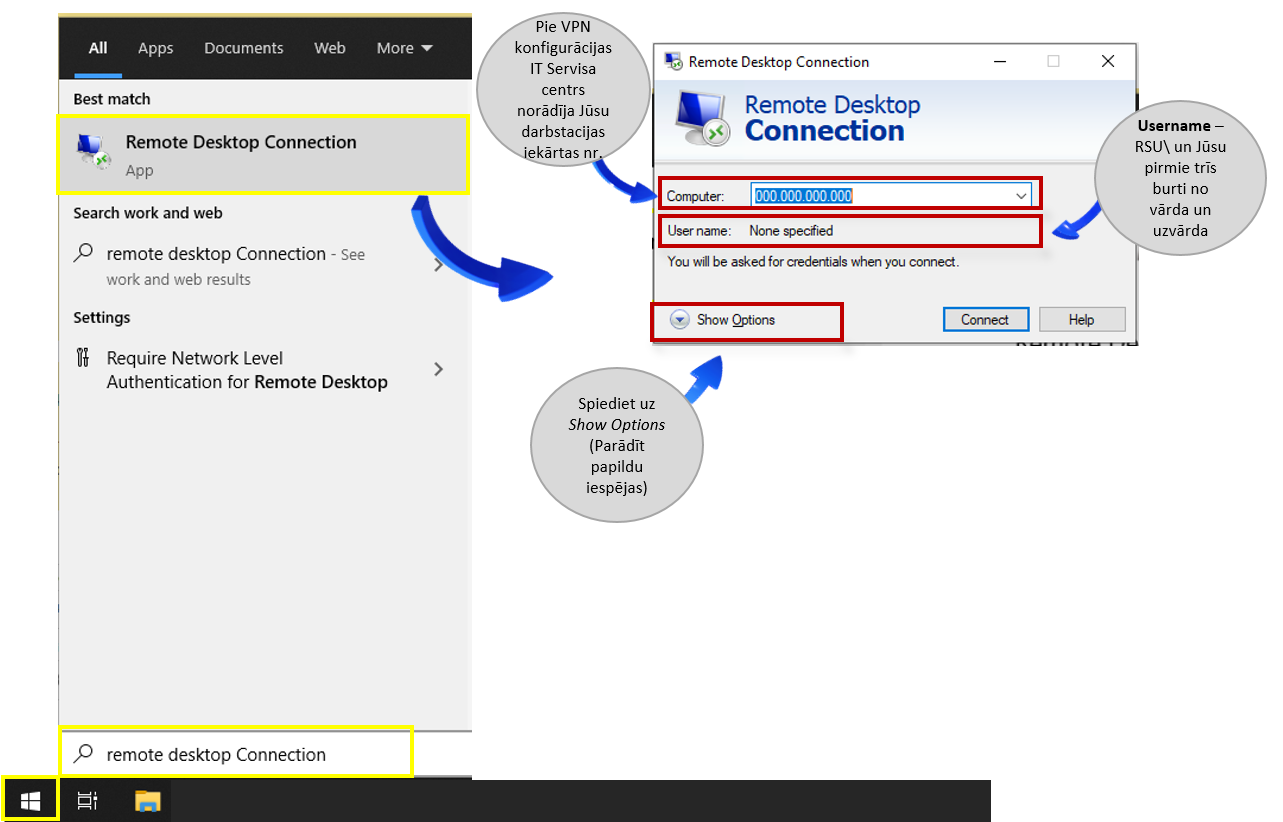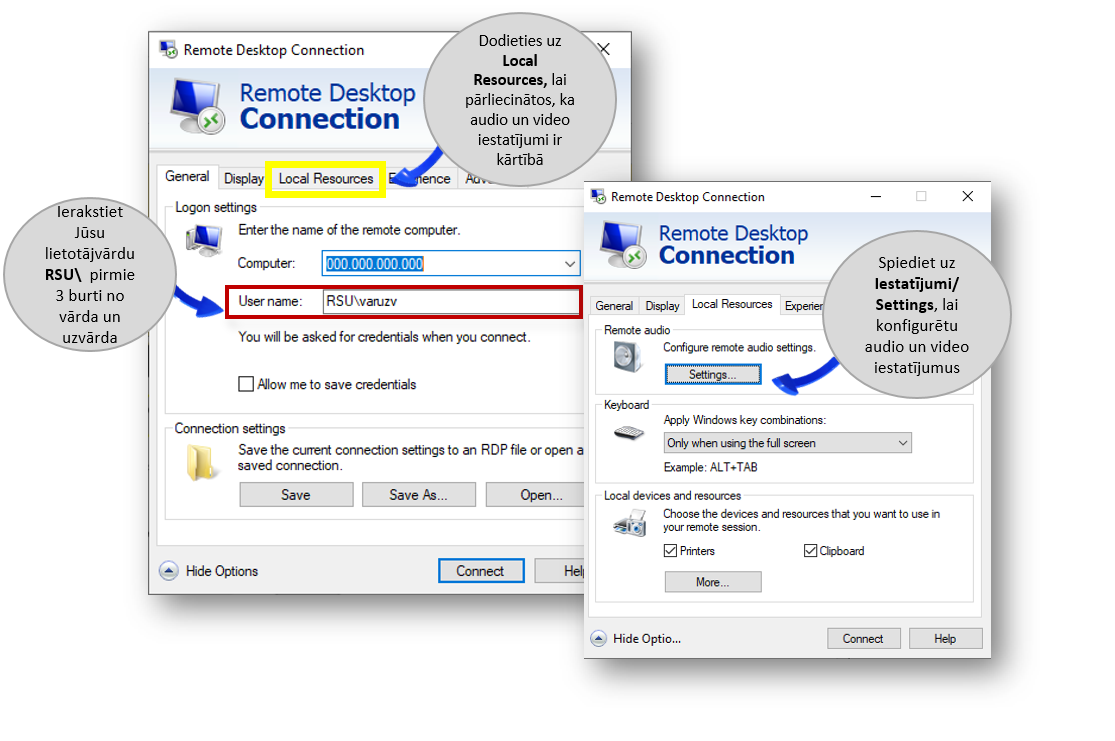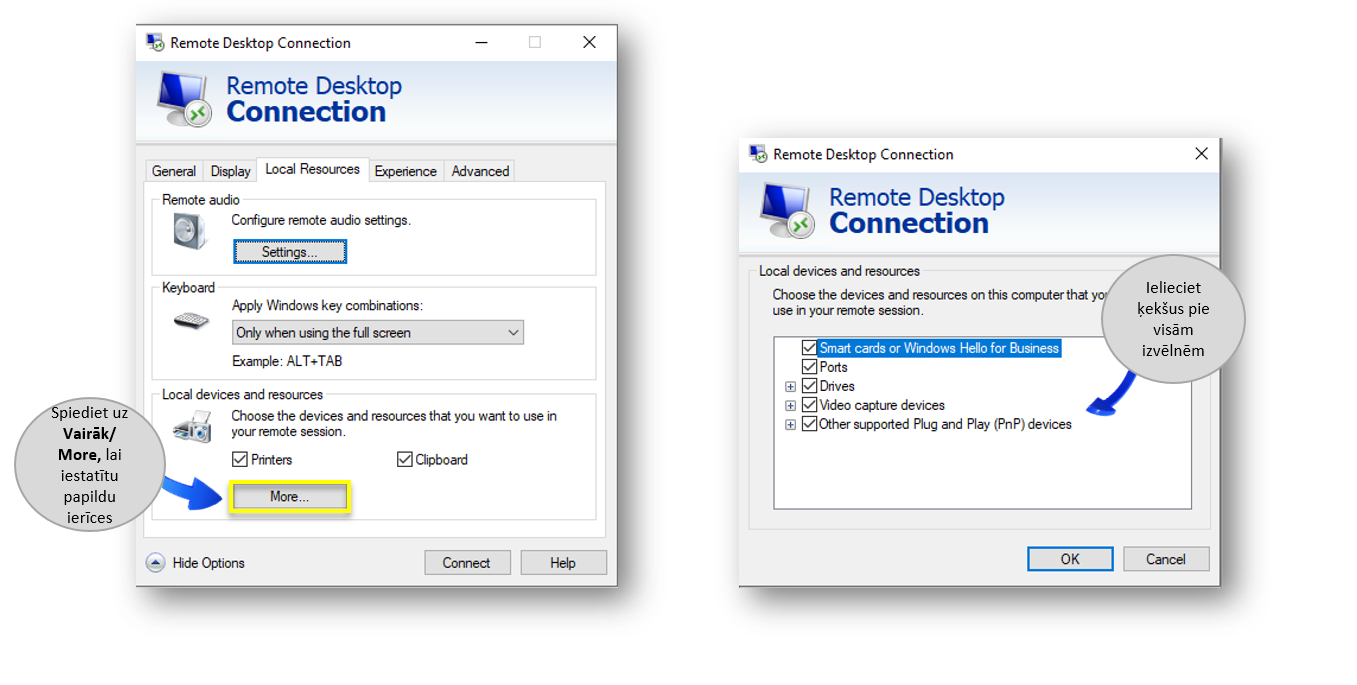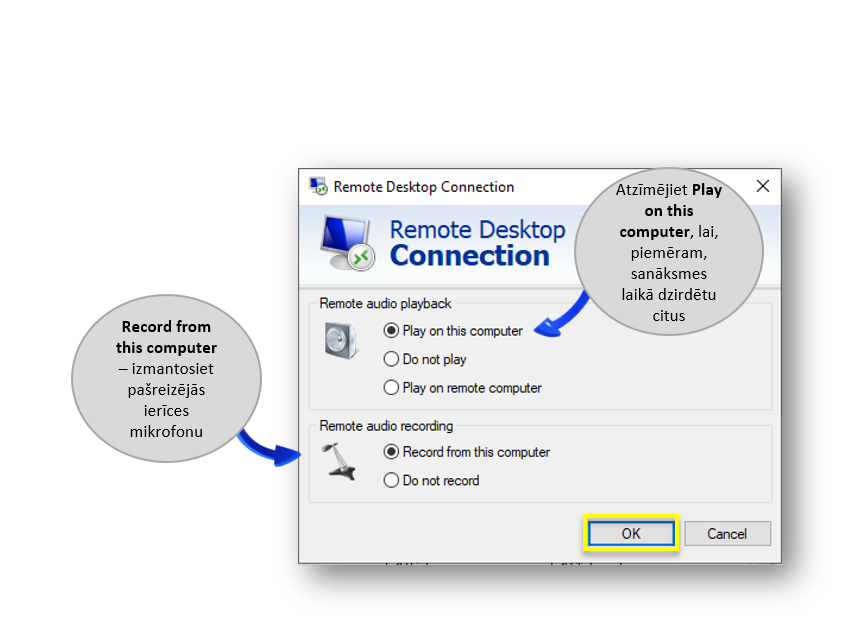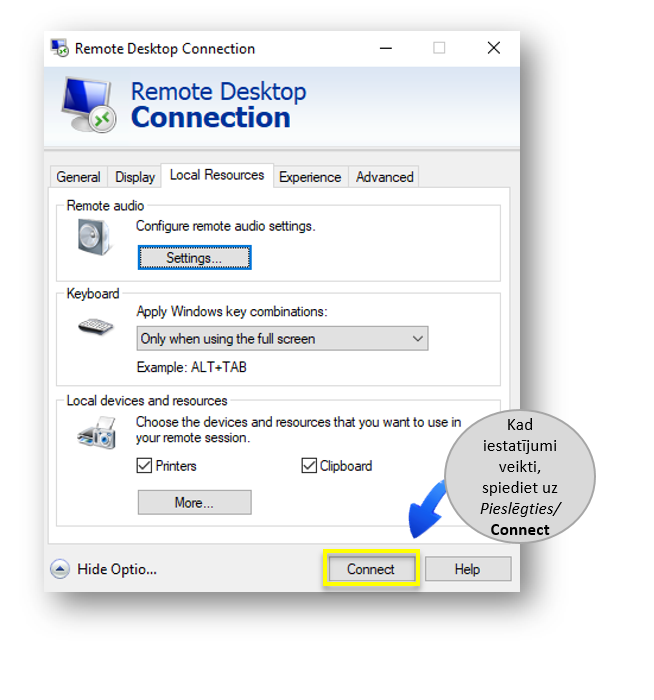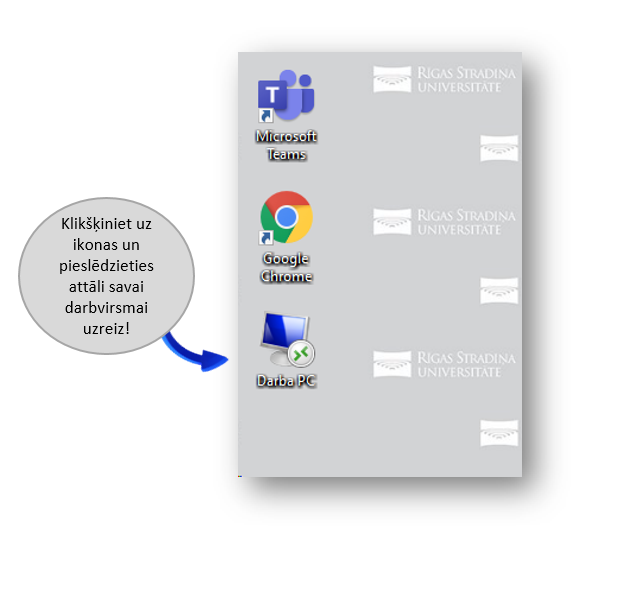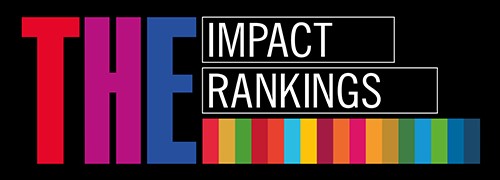Darbs no mājām: pieslēgšanās savai darbstacijai attālināti
Apraksts
Rīgas Stradiņa universitāte (turpmāk RSU) nodrošina darba strādāšanas iespēju no mājām. Jūs varat pieslēgties no mājās esošajām ierīcēm (personīgajiem portatīvajiem, stacionārajiem datoriem) pie savas darbstacijas. Lai to izdarītu, Jums nepieciešams rakstīt pieteikumu uz it rsu[pnkts]lv vai RSU lietotāju pieteikumu sistēmā, pamatojot, ka vēlaties piekļūt savai darbstacijai no sava mājas datora un Jums nepieciešama VPN konfigurācija. Par to, kā pieslēgties savai darbstacijai, lasiet zemāk.
rsu[pnkts]lv vai RSU lietotāju pieteikumu sistēmā, pamatojot, ka vēlaties piekļūt savai darbstacijai no sava mājas datora un Jums nepieciešama VPN konfigurācija. Par to, kā pieslēgties savai darbstacijai, lasiet zemāk.
- Kā no mājām varu strādāt vēl efektīvāk?
- Izveidojiet rituālu tikties noteiktā laikā. Lai saglabātu klātienes sajūtu ar saviem kolēģiem, rīkojiet regulāras sapulces – vai tās būtu katru rītu, vai katru dienu plkst. 13:00, kur katrs atskatās uz paveikto un to, kas tajā dienā vēl paredzēts.
- Efektīvākai komunikācijai ar citiem RSU darbiniekiem, izmantojiet Microsoft Teams, kur varat skatīt citu kolēģu kalendārus, veidot grupu sarakstes un sanāksmes, turklāt šis rīks ir ērti lietojams ne tikai datorā, taču gan planšetēs un telefonā.
- Lai sapulces laikā Jūs būtu pietiekami labi dzirdams, veidojiet ieradumu sapulcei pieslēgties vismaz 5 minūtes ātrāk, kur varat arī pārbaudīt skaņas un video iestatījumus. Papildus tam, pārliecinieties, ka Jums ir labas austiņas.
- Izmantojot MS Teams, ir iespējams slāpēt apkārtējās vides trokšņus. Lai to iespējotu, labajā augšējā stūrī spiediet uz savas profila ikonas, tad uz Settings → Devices → Noise Suppression un izvēlieties High.
- Izdomāt alternatīvus risinājumus (pieslēgties sanāksmei no telefona vai citas ierīces, kur jau ir uzinstalēts MS Teams), ja tehnisku iemeslu dēļ nav iespējams pievienoties sanāksmei no datora (piemēram, atliktie atjauninājumi neļauj datoram darboties pienācīgā ātrumā un citi). Par MS Teams instalāciju lasiet instrukciju šeit.
- Lai veicinātu klātienes sajūtu, sarunās ar kolēģiem, izmantojiet kameru.
- Stabils interneta savienojums. Ja zināt, ka Jums noteiktā laikā būs sanāksme, parūpējieties par stabilu interneta savienojumu.
- Word, Excel u.c. Dokumentu saglabāšanu praktizēt OneDrive Mākonī (Save to Cloud), lai tiem var piekļūt no jebkuras ierīces, kā arī koplietot rediģēšanai ar citiem kolēģiem. Dokumenti tiks saglabāti mākonī, ja saglabāšanas solī izvēlēsieties OneDrive.
- Atbilstošs galda un datora novietojums, kā arī ērts krēsls.
Kādi ir ieguvumi, pieslēdzoties savai darbstacijai?
Pieslēdzoties savai darbstacijai, tas būtu tieši tāpat it kā Jūs atrados pie sava darba datora – vieglāk pārvaldīt savas datnes, jo viss ir vienuviet, nevis pa vairākām iekārtām, kā arī iespēja piekļūt H: diskam.
IT Servisa centra darbinieki Jums iedos arī Jūsu darbstacijas datora "vārdu", kas būs jāievada zemāk minētajos laukos.
5. Lai pieslēgtos no personīgā datora vai datora, kas Jums izsniegts lietošanai savai darbstacijai, kurš faktiski atrodas kādā no RSU ēkām:
5.1. Spiediet uz Sākt (angliski - Start) pogas un meklēšanas logā ierakstiet Attālās darbvismas savienojums (angliski - Remote Desktop Connection)
5.2. Laukam Computer vajadzetu būt aizpildītam automātiski, ja vien tā nav, tad rakstiet to PC Name, ko Jums iedeva IT Servisa centrs pie VPN konfigurēšanas.
5.3. Spiediet uz Rādīt iespējas (angliski - Show Options), kur var ierakstīt savu RSU lietotajvārdu (sastāv no trijiem pimajiem vārda un uzvārda burtiem - RSU\varuzv), kā arī veikt skaņas un video iestatījumus.
6. Atveroties Rādīt iespējas ( angliski - Show Options) logam, nepieciešams iestatīt:
6.1. Savu lietotājvārdu laukā Lietotājvārds (angliski - Username).
Pieslēdzoties savai darbstacijai, pārliecināmies, ka iestatīti arī audio un video parametri pašreizējais situācijai. Lai tos iestatītu, dodieties uz Lokālie resursi (angliski - Local Resources). Ja netiek iestatīti audio un video paramteri, mēdz gadīties, ka esot pieslēgušies savai darbstacijai, sazvanoties Jūs nevar ne redzēt, ne dzirdēt, jo faktiski atrodaties citur.
6.2. Atveroties Local resources, spiediet uz Iestatījumi (angliski - Settings).
6.3. Šī paša loga ietvaros, sadaļā Lokālās ierīces un resursi (angliski - Local devices and Recoursces) spiediet uz pogas Vairāk (angliski - More)
Svarīgi! Nepieciešams ielikt ķeksi visos laukos, jo tādējādi varat būt drošs, ka iespējota Jūsu personīgā datora kamera (ja tāda ir), zibatmiņas un citi.
6.4. Atveroties iestatījumiem, vienmēr pārliecinieties, ka atzīmēti:
Pie Remote audio Playback ir atzīmēts:
- Atzīmējiet Atskaņot uz šī datora (angliski - Play on this computer), lai, piemēram, sanāksmes laikā dzirdētu citus sanāksmes dalībniekus
Pie Attālā audio ierakstīšana/Remote audio recording atzīmējiet:
- ierakstīt no šī datora(angliski - Record from this computer) - izmantosiet pašreizējās ierīces mikrofonu, lai, piemēram, sanāksmes laikā, citi Jūs varētu dzirdēt.
Spiediet Labi/OK
7. Spiediet Pieslēgties (angliski - Connect) un notiek savienojums ar Jūsu darbstaciju. Kad savienojums veiksmīgs, tad Jums jāievada parole tieši tāpat, kā tas būtu jāizdara katru dienu pieslēdzoties savam datoram.
Kad IT Servisa centrs veicis VPN konfigurāciju, iespējams arī uzstadīt Jūsu darbstacijas ikonu Jūsu perosnīgajā datorā, kas nozīmē, ka Jūs ar vienu klikšķi varat piekļūt savai darbstacijai, neatkarīgi no Jūsu atrašanās vietas.
Vienmēr pievērsiet uzmanību, ka ir veiksmīgs VPN savienojums!
Sestdienās 9.00–16.00