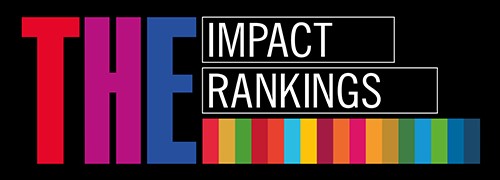Student Quick Start Guide LockDown Browser® and Respondus Monitor®
About
LockDown Browser is a locked browser for taking quizzes in Moodle. It prevents you from printing, copying, going to another URL, or accessing other applications during a quiz. If a Moodle quiz requires that LockDown Browser be used, you will not be able to take the quiz with a standard web browser. LockDown Browser should only be used for taking Moodle Quizzes. It should not be used in other areas of Moodle.
Try LockDown Browser Test before exam
Students have the opportunity to prepare themselves for the upcoming exam and to complete the demo test. We encourage you to do this at least a week in advance and make sure that your computer is properly configured. The test may be submitted on an unlimited number of times. If there is a problem, please refer to technical advice at the IT Service Centre or inform the Student Union.
After opening the course click on the Button "Register" (Latvian - Reģistrēt mani)
Guidelines and Tips
- Close open programs (both Internet browsers and computer programs) before starting the test.
- If your Internet is shared with others, make sure they aren't streaming videos or using applications that can slow down your internet connection.
- Turn off televisions, radio, music, etc as well as avoid rooms where children or other people are present.
- Recheck that your camera works properly.
- If you use two monitors in your study process, for this exam switch to one monitor.
- On the computer you will use to participate in the test, you must be able to install the LockDown Browser program.
- Do not place the computer on your lap, a bed, or the floor. Do not lay or sit on a bed/couch/floor.
- If using a built-in webcam, avoid tilting the screen after the webcam setup is complete.
- Don't wear sunglasses or hats with brims. Also, be sure to dress appropriately, as if you were in the classroom.
- Take the exam in a well-lit room and avoid backlighting, such as sitting with your back to a window.
- Unless instructed otherwise, turn off all other devices (e.g. phones, tablets, second computers) and place them outside of your reach. Clear your workspace of all other materials.
- Run "Webcam Check" and "System& Network Check" before the test.
- LockDown Browser prevents you from accessing other websites or applications. You will be unable to exit until the exam is completed and submitted.
Using Calculator during a test that requires LockDown Browser
If Calculator is enabled, the option will appear on the toolbar for LockDown Browser if you enable it for the exam in the LockDown Browser Dashboard.
Once a calculator has been enabled for an exam, students can access the calculator via an icon on the LockDown Browser toolbar.
- Standard Calculator
- Scientific Calculator
Technical data
- Windows: 10, 8, 7
- Mac: OS X 10.10 or higher
- iOS: 10.0+ (iPad only). Must have a compatible LMS integration. Details.
- Web camera (internal or external) & microphone
- A broadband internet connection
Installing LockDown Browser
LockDown Browser must be installed to each computer (Windows or Mac) being used to take a test. It has to be installed once.
Click on Install Now. Before you install you can watch videos.
To start LockDown Browser, locate the “LockDown Browser” icon on the desktop and double-click it. (Mac users can find it in their Applications folder.)
Alternatively, Windows users can go to “Start", locate "All Programs,” select “Respondus,” and click “Respondus LockDown Browser.”
FAQ for Students
- Where I get assistance in case of matters?
- 24/7 help provides Responus Help center, you can ask questions in chatbot.
- RSU IT Service Center, you can write Service request via RSU Help desk (www.help.rsu.lv) or email to it
 rsu[pnkts]lv. Working hours:
rsu[pnkts]lv. Working hours:- on working days 7.45 AM-08:00 PM
- on Saturdays, 9.00 AM - 04:00 PM
- How will students use Respondus Monitor to take their exams?
Students should review the Student Quick Start Guide for Respondus LockDown Browser/Respondus Monitor before taking an exam to ensure their webcam and microphone are working properly. Students should also review the general online test taking guide before taking their first online exam.
Before test do the recommended steps:
- Restart your computer if it has not been restarted for while (restart would help to reduce risk that during test might happen interruptions)
- Make sure you have a stable Internet connection (use a wired connection if possible)
- Close all active programs (internet browsers, e-mail, calculator, etc)
- Before taking exam please make sure that the camera and the microphone are working properly
Launch quiz via E-studies “Launch LockDown Browser”. If you first open the LockDown Browser on your computer, you will not have access to exam.To take quiz, do the following steps:
- Open quiz on E-studies
- Launch LockDown Browser through the quiz
- Before exam, it is recommended to take test quiz in E-studies in order to check if web camera and microphone works properly.
- What are the Respondus Monitor system requirements?
Respondus Monitor can be used on PCs and Macs. The system requirements can be found at: respondus.com.
Additionally, viruses on the computer can affect Respondus LockDown Browser/Respondus Monitor and webcam behavior. Always use antivirus software to keep your computer safe.- Will users need to obtain any additional hardware?
Students taking exams using Respondus Monitor must have a microphone and webcam installed. On some computers, webcams and microphones may be built into the system already; in other cases students may have to purchase the devices. It is the student's responsibility to locate and purchase webcams and microphones that will be compatible with their computer.
- Does Respondus Monitor require the use of any additional software?
For students to use Respondus Monitor, they must have Respondus LockDown Browser installed on their computers. Instructions on how to install and use the LockDown Browser, in addition to installation files for Windows and Macintosh computer can be found here.
- I want to adjust the font size while inside the Respondus LockDown Browser program. How to do that?
To adjust the font size, click on the "i" icon in the LockDown Browser toolbar. This will open a new window where you can adjust the "zoom level" for your test. Zoom magnifies the entire page, including pictures.
- I expected Respondus LockDown Browser to automatically launch when I clicked on the exam.
Respondus LockDown Browser is a separate application program from Chrome, Firefox, Safari, etc. You must login to your course using your regular web browser (e.g., Chrome, Firefox, Safari), click on the link to start the test, and then click on the Launch LockDown Browser button. If LockDown Browser was not installed before starting the exam, you can click on the link to install it from inside the exam instructions screen.
- Where can I search for data protection policy (GDPR) in Respondus?
Read the Data protection policy here.
- Is there an opportunity to use other programs, such as excel, during the Respondus exam?
No, only the LockDown Browser built in Calculator and Moodle tests may be used during the exam.
- Where can I get additional information about use of LockDown Browser during exam?
Additional information (handout) can be found here.
Saturdays 9:45-16:00