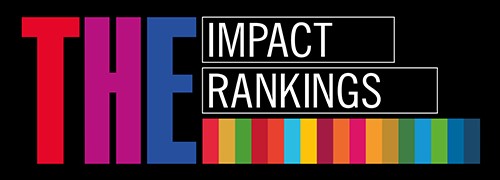Docētājiem: Respondus Monitor un Lockdown pārlūka lietošana, BUJ
Apraksts
LockDown Browser (pārlūks) ir tiešsaistes pārbaudījumu veikšanas veids drošā vidē. Docētājs var šo piemērot visiem līdz šim izveidotajiem pārbaudījumiem (testiem). Pārbaudījumu veikšanas laikā studējošais tiek ierakstīts (audio un video) un šis video ieraksts pēc tam pieejams docētājiem.
Kas ir Respondus LockDown Browser drošais pārlūks?
LockDown Browser ir integrēts ar e-studijām (Moodle) un veidots, lai palielinātu drošību tiešsaistes pārbaudījumu veikšanas laikā. Kad studējošie izmanto LockDown pārlūku, lai piekļūtu testam, tad vairs nav iespējams veikt tādas darbības kā kopēšana, apmeklēt citas interneta saites vai lietotnes, kā ar aizvērt testu pirms tas iesniegts novērtēšanai.
Pārbaudījumi, kas izveidoti lietošanai ar LockDown pārlūku, nevar tikt izmantoti ar standarta pārlūkiem.
LockDown pārlūkprogramma darbojas līdzīgi kā standarta pārlūkprogramma, taču dažas iespējas ir ierobežotas vai darbojas citādi.
Piemēram, testu nevar minimizēt vai mainīt loga izmēru, līdz brīdim, kamēr tas iesniegts. Atspējotas taustiņu kombinācijas un peles labā klikšķa izvēlne, kā arī Start poga un sistemas izvēlnes joslas. Neskaitāmas ziņapmaiņas un ekrāndalīšanās saites ir atspējotas.
Kā sagatavot pārbaudījumu?
Lai izveidotu testu, izmantojot LockDown pārlūku, sekojiet zemāk norādītajiem soļiem:
1. Atverot E-studiju kursu, lapas apakšējā kreisajā stūrī izvēlieties Respondus LockDown pārlūka informācija paneli (Dashboard). Spiest uz Dashboard.
Līdz šim izveidotie testi var tik aprīkoti ar LockDown pārlūku.
Nospiežot uz Dashboard, atveras logs, kurā var iegūt papildus informāciju par LockDown pārlūku. Kad esat iepazinies ar informāciju, spiediet uz Continue to Lockdown Browser.
2. Atveroties logam, parādās pārbaudījumu saraksts (kas ir izveidots līdz šim).
- Pārbaudījumi, pie kuriem pievienota piezīme "Obligāts" (angliski - Required) uzliek nosacījumu, ka studējošajiem obligāti jāizmanto LockDown pārlūks.
- Pārbaudījumi, pie kuriem pievienota piezīme "Neobligāts" (angliski - Not Required) norāda uz to, ka studējošajiem nav jāizmanto LockDown pārlūks.
3. Izvēlieties Iestatījumi (angliski - Settings) uzspiežot uz bultiņas uz leju pie pārbaudījuma nosaukuma. Pie iestatījumiem varat atzīmēt, vai LockDown pārlūks un Monitor Webcam ir obligātas prasības, kā arī uzstādīt kameras pārbaudes iestatījumus pirms pārbaudījuma veikšanas.
4. Papildus iespējams iestatīt Advancētos iestatījumus (Advanced Settings):
- Ja ieliksiet ķeksi pie pirmā iestatījuma, tad studējošie nevarēs aizvērt šo logu, kamēr pārbaudījums noslēdzies
- Otrais iestatījums paredz, ka studējošie var izmantot iPad, lai kārtotu pārbaudījumu
- Trešais iestatījums paredz, ka studējošie var apmeklēt tikai dažas saite pārbaudījuma kārtošanas laikā
- Ceturtais punkts paredz iespēju izmantot kalkulatoru un
- Piektais punkts paredz izmantot drukas iespēju
Ja vēlaties iegūt papildus informāciju par katru no iestatījumiem, tad spiediet uz Izskaidrot ([explain])
5. Spiediet uz Saglabāt un Aizvērt (angliski - Save and Close)
Kalkulatora iespējošana studējošajiem
Pārbaudījums, kurš veidots ar LockDown Browser izmantošanu, aizliedz izmantot jebkādas programmas un lietotnes (arī iebūvētos kalkulatorus), taču docētājiem ir iespējams iespējot kalkulatoru. Lai iespējotu kalkulatoru, atveriet Respondus Informācijas paneli (Dashboard) Jūsu izvēlētajā kursā kā aprakstīts augstāk. Pēc tam izvēlieties Advanced Settings un ielieciet ķeksi pie Enable Calculator on the toolbar.
Iespējams izvēlēties vai nu standarta (Standard) kalkulatoru vai zinātnisko (Scientific). Zemāk attēls.
- Standarta kalkulators
- Zinātniskais kalkulators
Kad kalkulators iespējots, studējošie pie cilnes varēs izvēlēties kalkulatoru un izmantot to pārbaudījuma laikā.
Respondus Monitor lietošana (kameras un audio iestatīšana)
Uzstādot pārbaudījumu un iespējojot LockDown pārlūku, parādās papildus Respondus Monitor iespējas.
Atzīmējiet, ka vēlaties iespējot Respondus Monitor for this exam, tādējādi tiks nodrošināts, ka studējošie tiks monitorēti gan video, gan audio.
Papildus drošībai pirms uzsākšanas ielieciet ķeksi visās izvēlnēs pie Startup Sequence. Pirmais (kameras pārbaude) un pēdējais ķeksis (sejas noteikšanas pārbaude) jau ir pēc noklusējuma.
- Papildus vadlīnijas (Additional Instructions) - docētājs pats var ierakstīt vadlīnijas.
- Vadlīnijas un padomi (Guidelines + Tips) - vispārīga instrukcija (interneta savienojums, datora novietojums, telpas izvēle utml).
- Studējošā bilde (Student Photo) - Ja šis paliek iespējots, tad studējošajam būs jāzuņem savs foto.
- Sava studējošā apliecības uzrādīšana (Show ID) - tā ir jāuzrāda kamerai tādā attālumā, lai visi burti būtu salasāmi.
- Apkārtējās vides pārbaude (Environment Check), iespējojot šo, studējošajam lēnu būs jāvirza kamera sev apkārt, lai pārliecinātos, ka tur nav novietotas piezīmes vai grāmatas.
Pārbaudījuma veikšana no studējošā skata punkta
Šādi tiek izmantots LockDown pārlūks no studējošo perspektīvas, veicot pārbaudījumu.
1. Pieslēdzoties E-studijām, izmantojot standarta pārlūku (Chrome, Mozilla vai IE), izvēlas kursu un dodas uz pārbaudījumu
2. No loga, kas atveras, studējošais var lejupielādēt LockDown pārlūku vai palaist to tiešsaistē
- 1. Pirmā saite iespējot studējošajam instalēt LockDown pārlūku
- 2. Ja datorā jau instalēts LockDown pārlūks, tad studējošais spiež uz "Launch LockDown Browser" un sāk pildīt pārbaudījumu
3. Ja tiek prasīts aizvērt bloķētu programmu (piemēram, ziņapmaiņa), izvēlieties Jā.
4. Ja jāizmanto webkamera, lai ierakstītu sevi, kamēr tiek veikts pārbaudījums, tad studējošajam būs jāizpilda sekojošas darbības, piemēram, jāuzrāda sava studējošo apliecība un jāseko līdzi noteiktajām vadlīnijām.
5. Kolīdz pārbaudījums uzsākts ar LockDown pārlūku, studējošie nevar iziet no tā, kamēr nav nospiesta poga Iesniegt un pabeigt (angliski - Submit Quiz).
Video ierakstu pārskats
Ja studējošajie lietoja kameru pārbaudījuma laikā, docētāji var apskatīties veiktos video ierakstus.
Lai apskatītu ierakstītos video:
- Atgriezieties pie Respondus LockDown Browser informācijas paneļa E-studiju kursa
- No izvēlnes uzspiediet uz Rezultātiem (angliski Class Results).
- Pieejams saraksts ar pārbaudījuma laiku, datumu, ilgumu, atzīmi (ja izlikta).
- Spiediet uz [+], lai izvērstu skatu
- Pārbaudījuma sesija atspoguļosies kā mazi video logi, uz kuriem uzspiežot var redzēt pilno ierakstu.
BUJ docētājiem
- Cik ilgs laiks nepieciešams, lai parādītos video pēc testa izpildīšanas?
Vidējais video apstrādes laiks ir līdz 12 stundām, pie nosacījuma, ja studējošajiem nav radušies tehniskas problēmas (piemēram, interneta pārrāvums, izlādējas dators, kas var prasīt papildus laiku video pēcapstrādei). Papildus jāņem vēra, ka, jo vairāk dalībnieku un ilgāks pārbaudījuma laiks, jo nepieciešams ilgāks video apstrādes laiks). Pie tehniskas dabas problēmām, video augšupielādes un apstrādes laiks ir līdz 48 stundām.
- Ko darīt, ja visiem studējošajiem video ir parādījies, taču kādam nav parādījies?
Šeit var būt augstāk aprakstītā situācija, kad studējošajam bija radušās problēmas ar datoru vai interneta savienojumu. Respondus Monitor var mēģināt šo video apstrādāt līdz pat 48 stundām.
- Cik ilgi glabājas video?
Video uzglabāšanas ilgums ir 60 dienas. Video tiek glabāti Respondus serveros. Video pēc 60 dienām vairs nebūs pieejams, taču būs pieejama atskaite par šo video
- Kas var redzēt video?
Video var redzēt tikai caur konkrētā E-studiju kursa tie, kuriem ir rediģēšanas piekļuve.
- Vai var dot iespēju studentiem kārtot eksāmenu bez web kameras izņēmuma kārtā ?
Šāda iespēja pastāv, taču tādā gadījumā šāda iespēja ir jānorāda konfigurācijā un studējošajam ir jāpiešķir iekonfigurētā parole.
- Vai pastāv iespēja Respondus Monitor pārbaudījuma laikā izmantot citas programmas, piemēram Excel?
Nē, pārbaudīuma laikā drīkst izmantot tikai LockDown Browser iebūvēto kalkulatoru un Moodle testā ietvertos risinājumus.
- Vai varu mainīt pārbaudījuma (quiz) nosaukumu pēc tam, kad pārbaudījums sakonfigurēts ar Respondus?
Nē, pārbaudījuma nosaukumu nedrīkst mainīt, pēc tam, kad ir piekonfigurēts RESPONDUS tests, jo tas var sabojāt integrāciju. Ja integrācija sabojāta tad jānospiež poga Fix.
- Kā atļaut izmantot studējošajiem IPad ierīci pārbaudījuma laikā?
LockDown Browser drošā pārlūka IPad lietotne ļauj studējošajiem izmantot iPad ierīci. Docētāji var atļaut izmantot iPad, atzīmējot to pie katra pārbaudījuma advancētājos uzstādījumos.
Ja nepieciešamas vairāk detaļas, skatiet papildus rakstus par iPad izmantošanu pārbaudījumu veikšanai.
- Kā iespējot kalkulatora izmantošanu?
Kalkulators (standarta vai zinātniskais) studējošajam parādīsies rīkjoslā, ja vien docētājs to iespējos. Tas izdarāms pie advancētajiem uzstādījumiem.
Ja nepieciešamas vairāk detaļas, skatiet papildus rakstus par kalkulatora iespējošanu pārbaudījumu veikšanai.
- Kā iespējot atļauju piekļūt izklājlapām (Excel)?
LockDown Broswer drošais pārlūks iekļauj arī izklājlapu rīku, kas atļauj skatīt Excel (. xls/. xlsx) izklājlapas un veikt manipulācijas ar tām pārbaudījuma laikā.
Lai to iespējotu, jāseko šiem soļiem.
1. Augsupielādējiet izklājlapu Kursā pie izvēlētās tēmas
2. Pārbaudījuma jautājumā iestrādājiet vai pavienojiet saiti uz izklājlapu
Ja nepieciešamas vairāk detaļas, skatiet papildus rakstus par izklājlapu iespējošanu pārbaudījumu veikšanai.- Kā iespējot ārējās saites?
Docētāji var iespējot piekļuvi konkrētām vietnēm LockDown Browser drošā pārlūka pārbaudījuma laikā. Lai atļautu studējošajiem piekļūt saitei vai lapai:
- docētājiem saite ir jāievieto kādā no testa jautājumiem. Šādā veidā studējošie var piekļūt konkrētai vietnei. Citas saites tiek bloķētas.
- Lai ļautu piekļūt visām vietnēm, piemēram, e-grāmatai vai multivides vietnei, docētājam tas jāiespējo pie Advancētajiem iestatījumiem. Skatīt attēlu zemāk.
Lai iegūtu vairāk informāciju par ārējās saitēm LockDown Browser drošā pārlūka ietvaros, iesakām izlasīt saistīto rakstu.
- Speciālo simbolu iespējošana pārbaudījuma laikā
Ņemot vērā, ka pārbaudījumā laikā tiek bloķētas tastatūras saīsnes, LockDown Browser drošais pārlūks piedāvā izmantot saīsnes, tās atrodas drošā pārlūka rīkjoslā.
- Izvēles tīmekļa kameras uzstādījumi
Iespējams studējošajiem dot izvēli, vai pārbaudījuma laikā izmantot tīmekļa kameru un LockDown Browser drošo pārlūku vai bez kameras ar LockDown drošo pārlūku. Šādā gadījumā nepieciešams nodrošināt paroli.
- Kā apskatīties rezultātus?
Atverot Respondos informācijas paneli (Dashboard) un pie katra pārbaudījuma kreisajā pusē uzspiežot uz bultiņas, izvēlieties Class Results.
Atveras saraksts ar studējošo vārdiem un uzvārdiem, cik ilgu laiku pārbaudījumu veikuši un marķējums par to, vai studējošais ir ievērojis visus prasītos nosacījumus (Review Priority).
Sestdienās 9.00–16.00