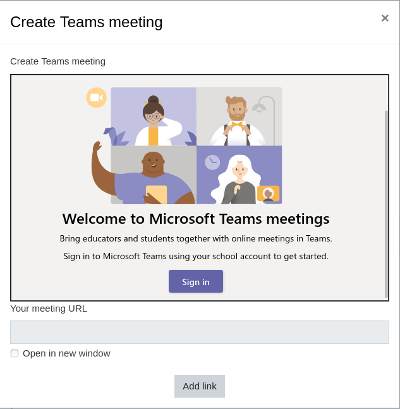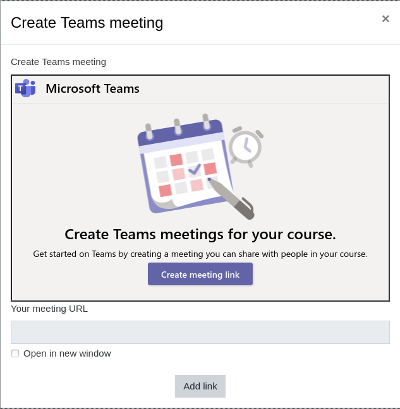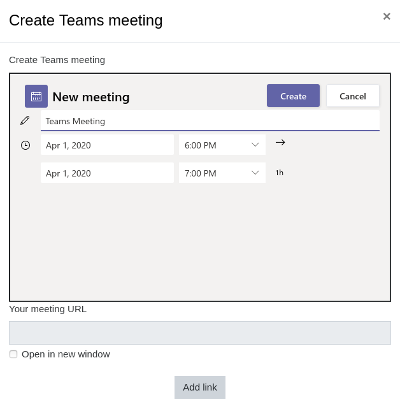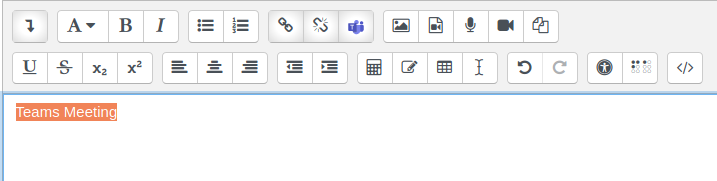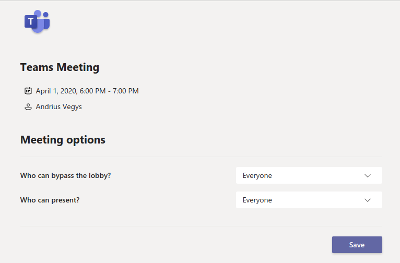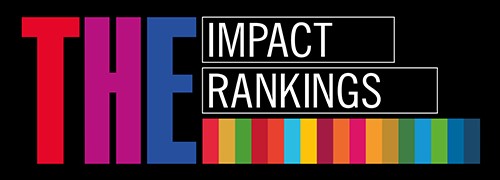Microsoft Teams saites izveide E-studijās
Apraksts
Papildinot E-studiju IT rīku klāstu tiešsaistes lekciju, nodarbību un semināru organizēšanai, piedāvājam papildus izmantot Microsoft Teams platformu.
MS Teams plaftorma izmantojama kā alternatīvs IT rīks Zoom platformai, ja kādu iemeslu dēļ tas nav pieejams.
- Microsoft Teams galvenie ieguvumi
- Ērtāk izmantojams tiem, kas strādā pie viena projekta un kur notiek nemitīga ziņapmaiņa, kā arī datņu augšupielāde un rediģēšanai tiešsaistē.
- Platforma piedāvā izveidot darāmo darbu sarakstu un piesaistīt darāmo darbu konkrētam darbiniekam.
- Iespējams izveidot grafiku, kurā RSU darbinieki var atzīmēt, kad strādā no mājām un kad uz vietas. Tā ir īpaši svarīgi tagad, kad katrs plānojam savu darba dienu un nepieciešams ievērot valstī noteiktos distancēšanās nosacījumus.
- Un daudzi citi ieguvumi, ar kuriem var iepazīties šeit.
Sākotnēji, nepieciešams pieslēgties E-studiju kursā, kurā vēlaties izvietot saiti, ieslēgt rediģēšanu un pievienot jebkuru aktivitāti no pieejamajām. Aktivitātei esot pievienotai, ATTO rediģētājā (rīkjosla) Jūs redzēsiet Microsoft Teams ikonu.
1. Rediģējot aprakstu, izmantojot Atto Rediģētāju (angliski - ATTO Editor), ierakstiet tekstu, kuru vēlaties izveidot kā sanāksmes saiti, nokopējiet to un noklikšķiniet uz ikonas Microsoft Teams.
2. Jums būs jāpierakstās ar savu Microsoft Teams ar savu darbinieka kontu, ja to darāt pirmo reizi. Spiediet uz Pieslēgties (angliski - Sign in).
3. Kad esat pieslēdzies ar savu RSU darbinieka kontu, parādās iespēja izveidot saiti. Pēc tam spiediet uz Izveidot sapulces saiti (angliski - Create Meeting link).
5. Saite tiks rādīta laukā Jūsu sapulces URL (angliski - Your meeting URL). Atzīmējiet “Atvērt jaunā logā” (angliski - Open in a new window), ja vēlaties, lai sapulce tiktu atvērta jaunā cilnē, un noklikšķiniet uz Pievienot saiti (angliski - Add link), lai pabeigtu.
6. Lai nokļūtu uz sapulces opcijām, atlasiet tekstu ar iepriekš izveidoto sapulces saiti un rīkjoslā Atto redaktors noklikšķiniet uz ikonas Microsoft Teams.
Sestdienās 9.00–16.00