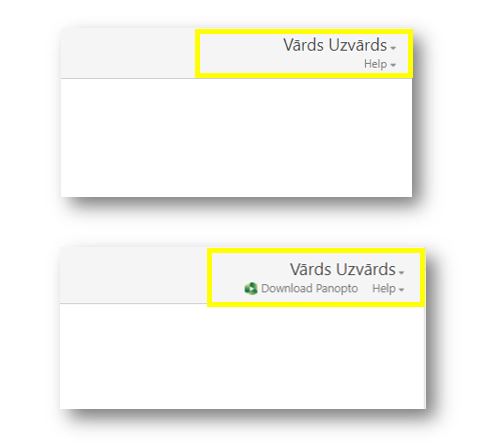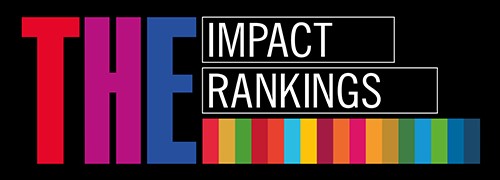Video ieraksta sistēmas Panopto instrukcija
Apraksts
Arī neklātienes lekcijas var būt tik pat efektīvas, ja zināt, ko sniedz video ierakstu sistēma Panopto. Panopto piedāvā iespēju uzdot jautājumus un izteikt komentārus lekcijas tiešraides laikā, kā arī lejupielādēt diskusiju. Pievienojiet savas piezīmes un grāmatzīmes, kamēr skatāties ierakstu, lai pēc tam varētu atcerēties svarīgākos brīžus ieraksta laikā.
1. Augšējā informācijas josla - parādās lekcijas vai nodarbības nosaukumi. Zvaigznes augšējās joslas labajā pusē dod iespēju novērtēt ierakstu, kā arī parāda kopējo vērtējumu. Vērtējumi ir anonīmi.
2. Primārais video un/vai audio ieraksts. Ja ir primārā audio straumēšana, tad logs augšējā kreisajā stūrī neuzrādās. Piemēru skatīt ekrānšāviņā augšpusē. Ja docētājs uzstādījis primāro logu, tad tas parasti ir pats prezentētājs.
3. Meklēt poga (Search) dod iespēju meklēt video ierakstus pēc atslēgas vārdiem. Teksts, ko Jūs redzat vai dzirdat ir atrodams meklētājā pēc atslēgas vārdiem.
4. Sānu joslā Saturs (Contents) kalpo kā Satura rādītājs. Uzspiežot uz izvēlēto tēmu, video ierakstā tiksiet aizvirzīts uz izvēlēto tēmu.
5. Izmantojiet iespēju veidot diskusiju (Discussion) - uzdot jautājumus vai izteikt komentārus. Ja uzdodat jautājumu tiešraides laikā, iespējams, ka atbildi saņemsiet uzreiz. Diskusija nav anonīma.
6. Veidojiet pierakstus (Notes), kamēr skatāties ierakstu. Jūsu pieraksti tiek sinhronizēti ar konkrētu brīdi ierakstā. Pierakstus var padarīt citiem redzamus.
6. Grāmatzīmes (Bookmarks) var izmantot, lai atzīmētu konkrētu vietu video, kuru vēlaties skatīties vēlreiz.
Panopto Player
Iespējams veikt sekojošas darbības, kas lauj kontrolēt to, kā Jūs varat skatīties ierakstu:
- Play/pause poga - spiežot šo, video tiek pauzēts vai atskaņots;
- Izmantojiet skip back pogu, ja vēlaties attīt ierakstu atpakaļ par 10 sekundēm;
- Atskaņojiet ierakstu sev vēlamajā ātrumā;
- Uzstādiet kvalitāti, kādā vēlaties redzēt ierakstu;
- Izvēlieties, vai vēlaties skatīties prezentācijas slaidus, ekrānu vai kameras skatu.
Kā varu augšupielādēt video vai audio ierakstu(s)
Lai augšupielādētu video ierakstu, kas ir filmēts, izmantojot, piemēram, Zoom rīku, sekojiet šīm darbībām.
Pieslēdzieties Panopto un spiediet uz pogas Create.
Tad izvēlieties Upload media
Kad tas izdarīts, atveras logs, kur svarīgi pārliecināties:
1. par to, kurā mapē video tiks saglabāts (Skatīties iespējas pie Folder)
2. Spiediet uz Drag video or audio files here (or click to find on your computer) un atlasiet video vai audio ierakstu (vai vairākus ierakstus), kuru vēlaties augšupielādēt
Pēc tam, kad parādījies teksts, ka augšupielāde beigusies (Upload Complete, you can close the window), spiediet uz krustiņa.
Pēc tam, kad video ir augšupielādēti, Jūs varat tiem mainīt iestatījumus vai ar tiem dalīties.
Atzīmējiet, ar kuriem no tikko augāšupielādētajiem failiem vēlaties dalīties (uzspiediet uz video vai audio ieraksta).
Spiediet uz Share
Tad atveras logs ar to, kam piešķirt piekļuvi video ierakstiem:
no saraksta izvēlieties Anyone at your organization with the link
 rsu[pnkts]lv vai zvanot pa tālruņa numuru 67061515.
rsu[pnkts]lv vai zvanot pa tālruņa numuru 67061515. Saistītie pakalpojumi
Sestdienās 9.00–16.00