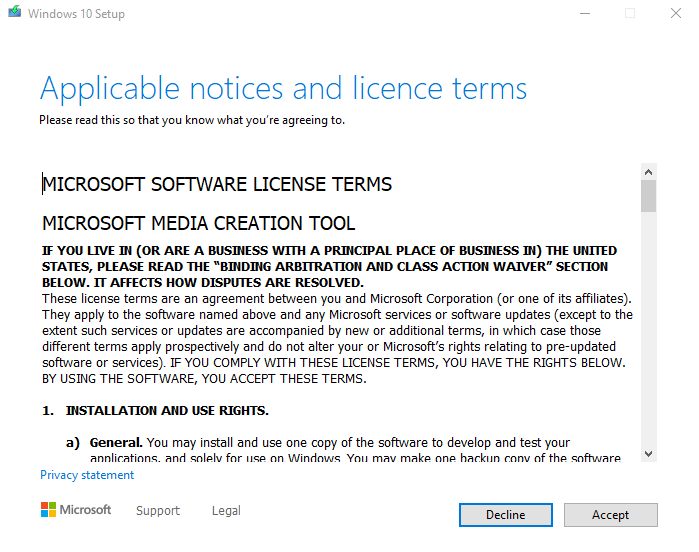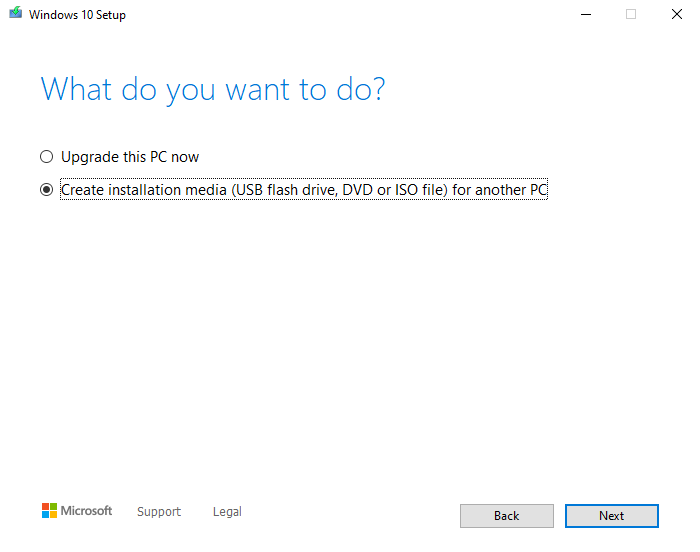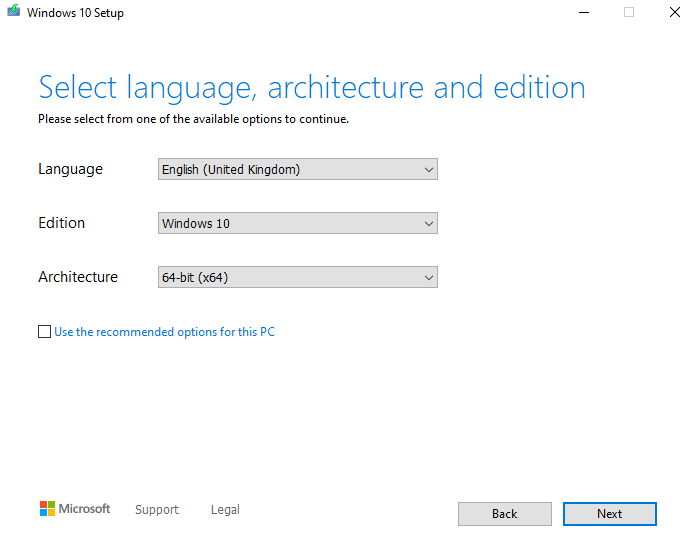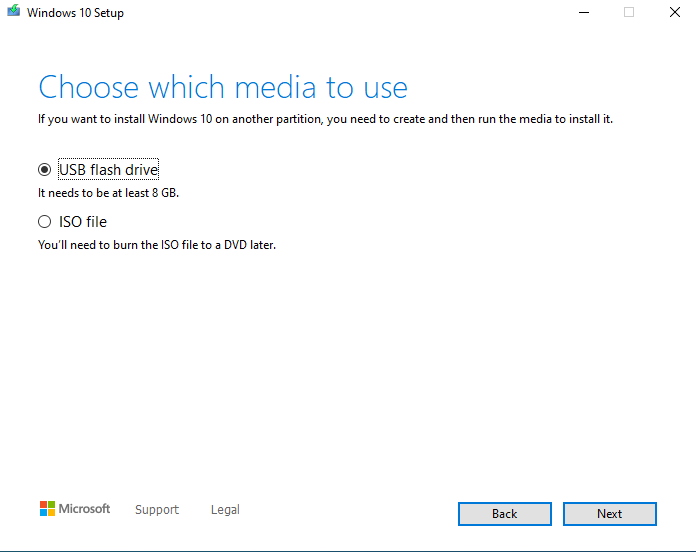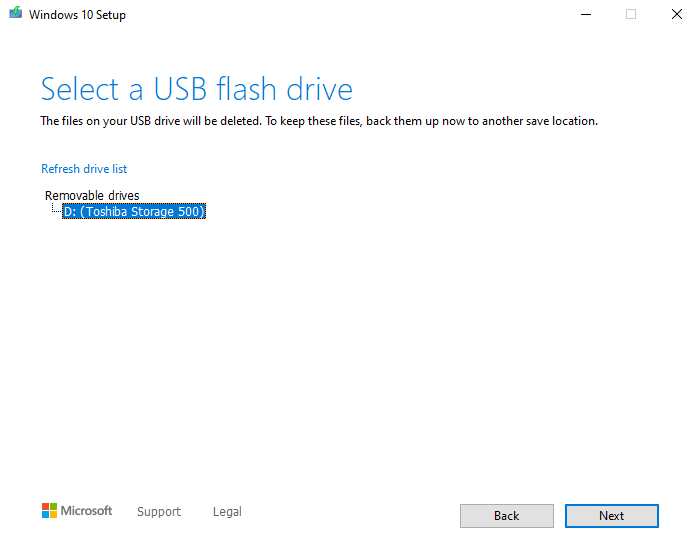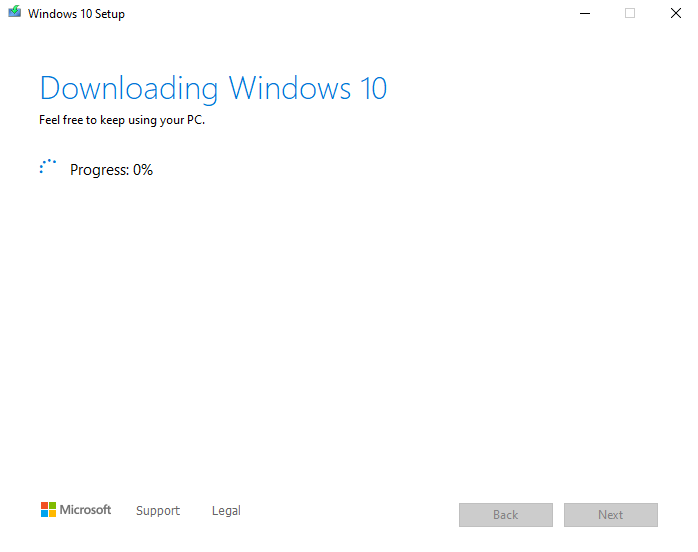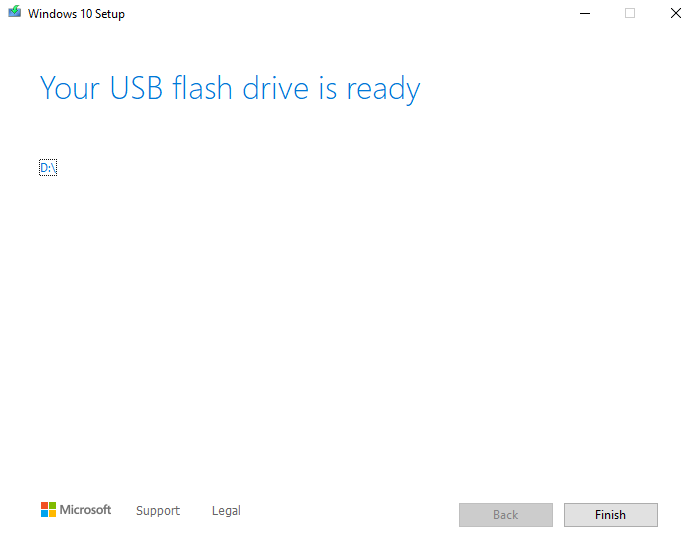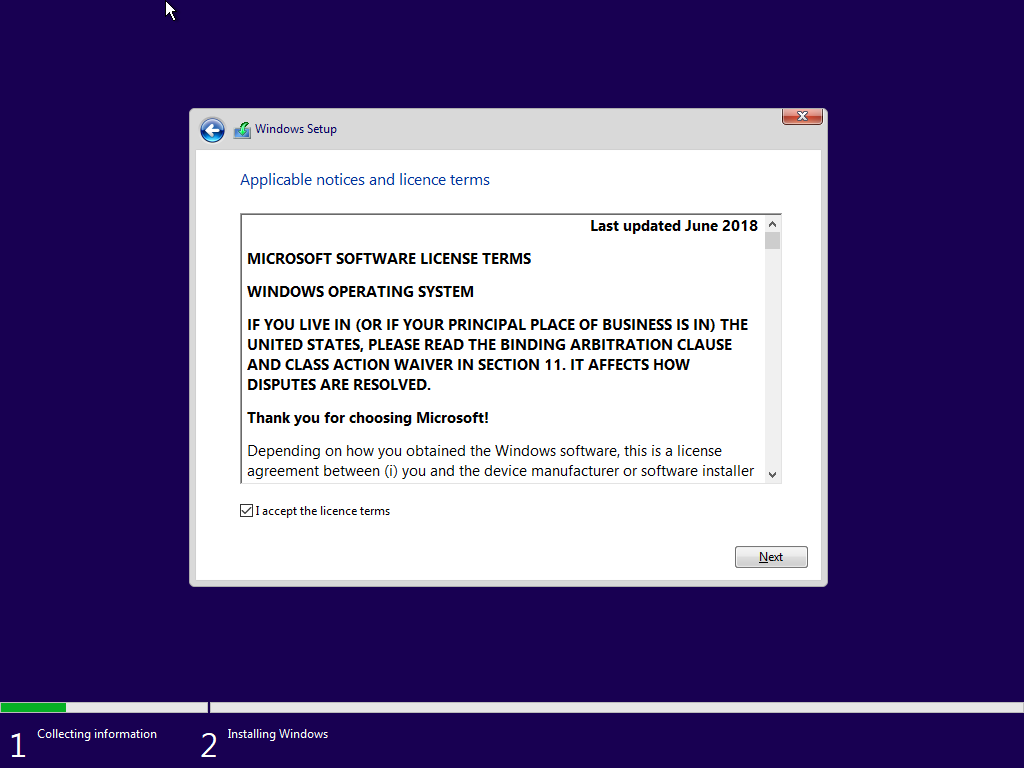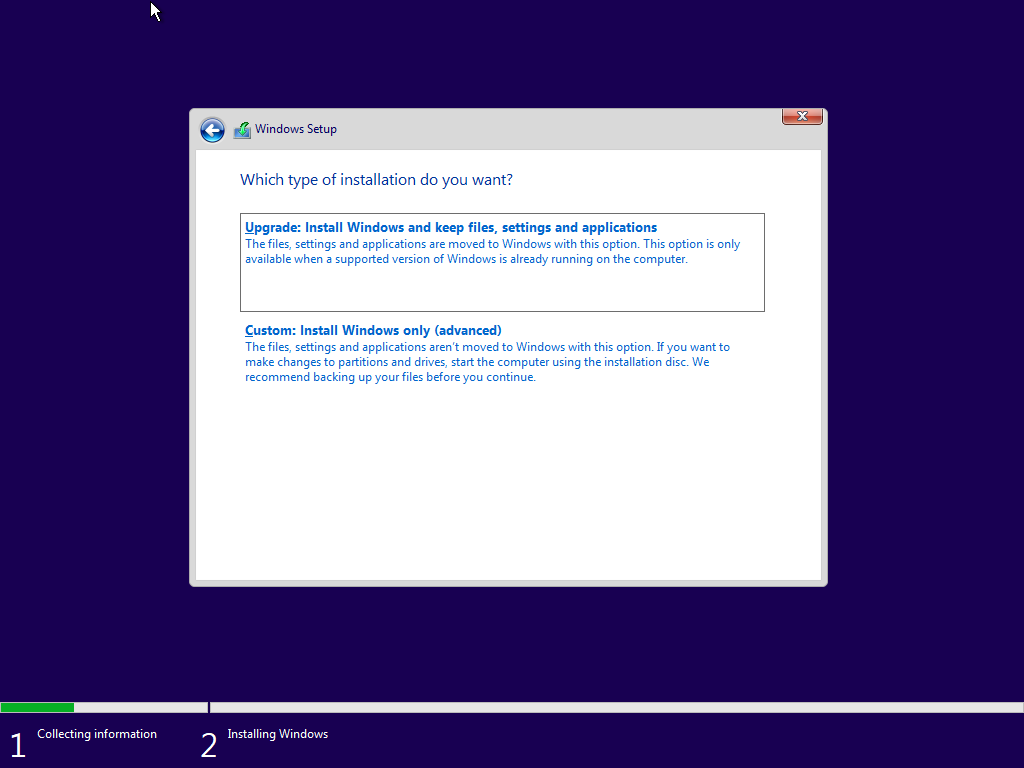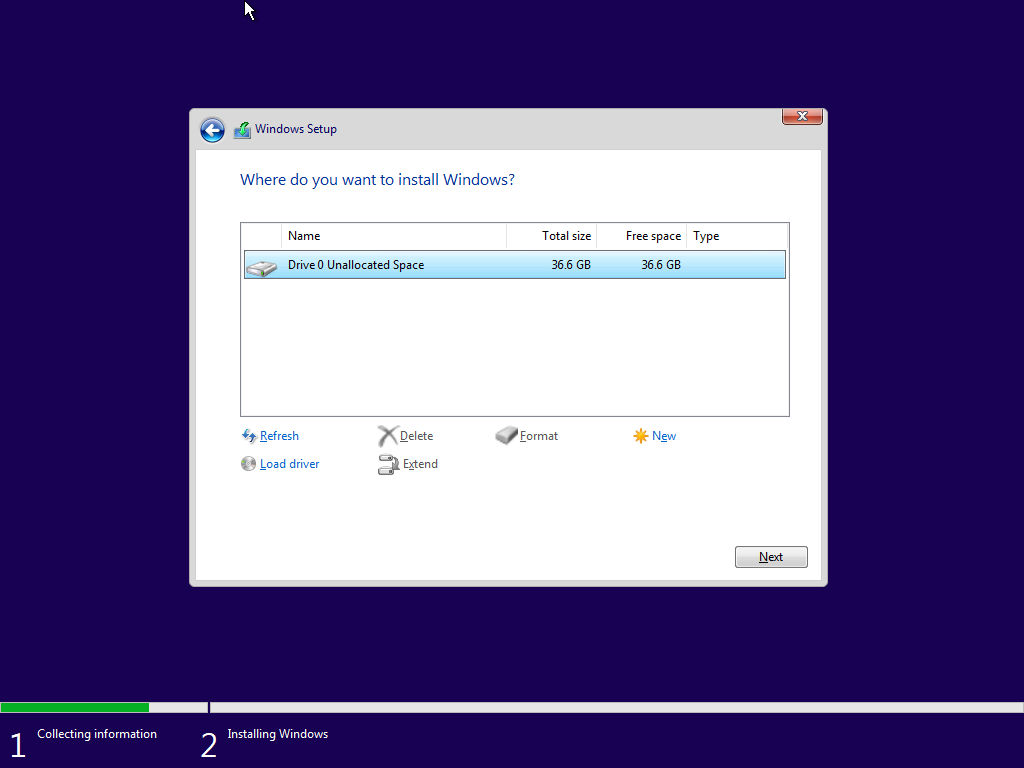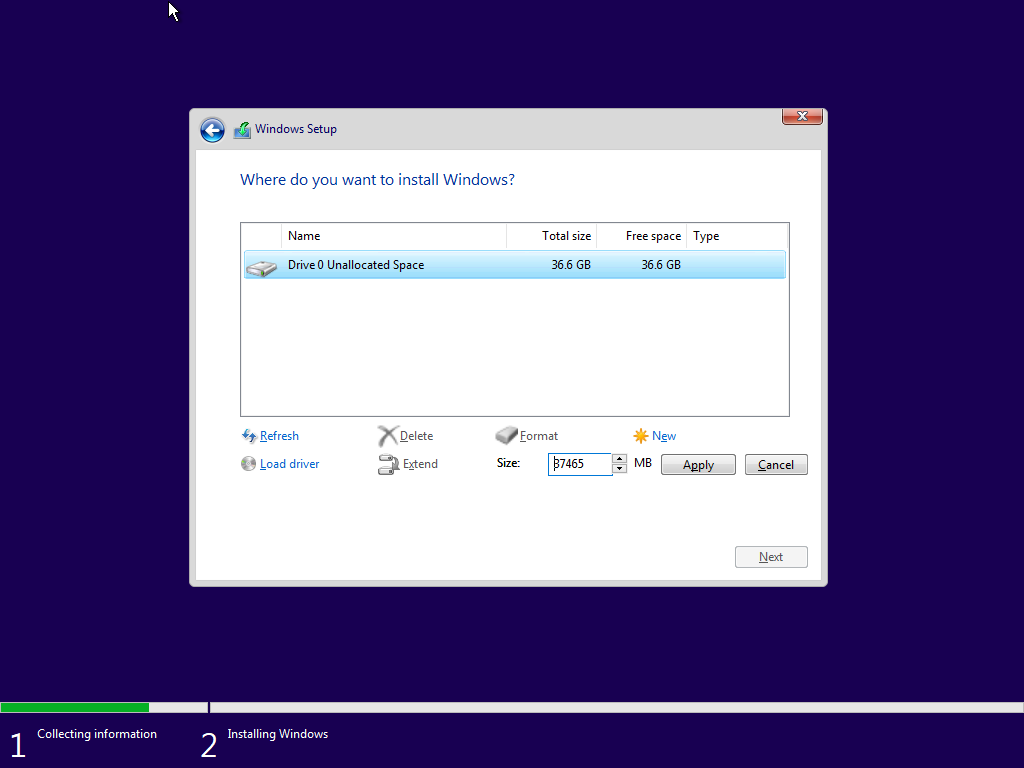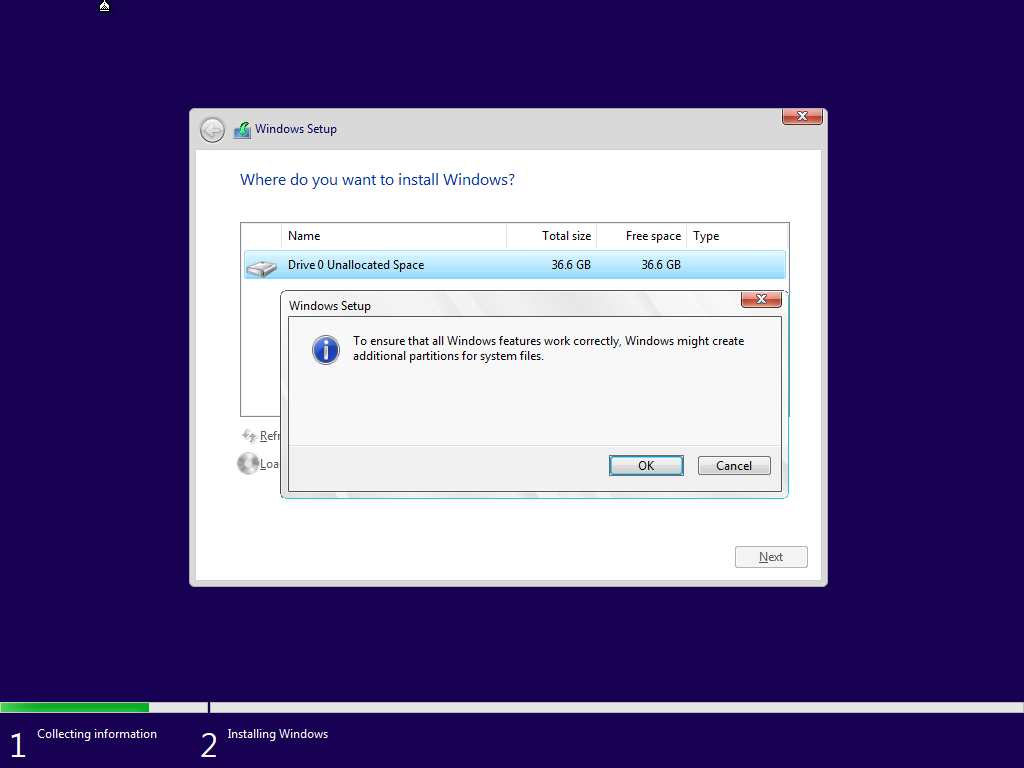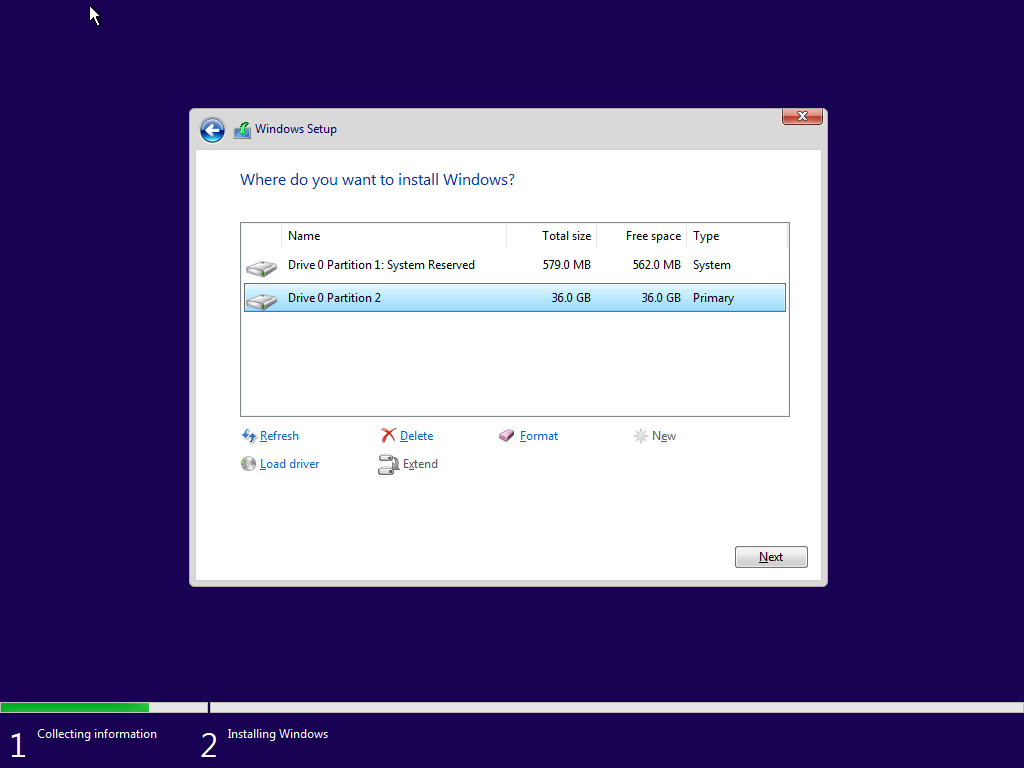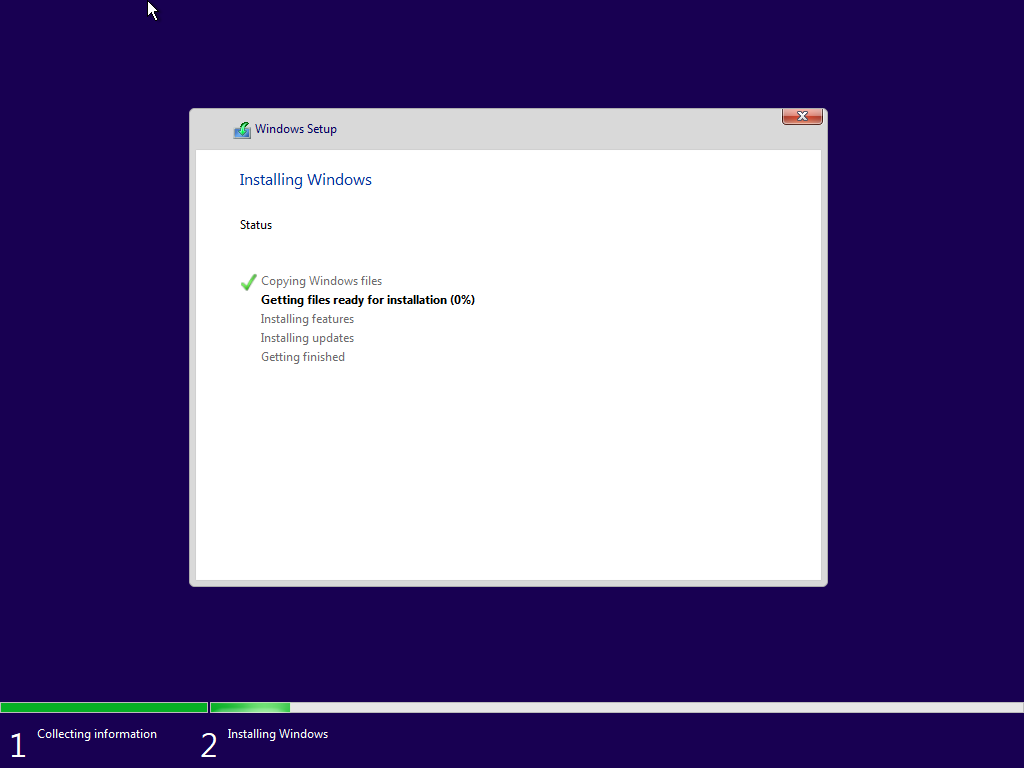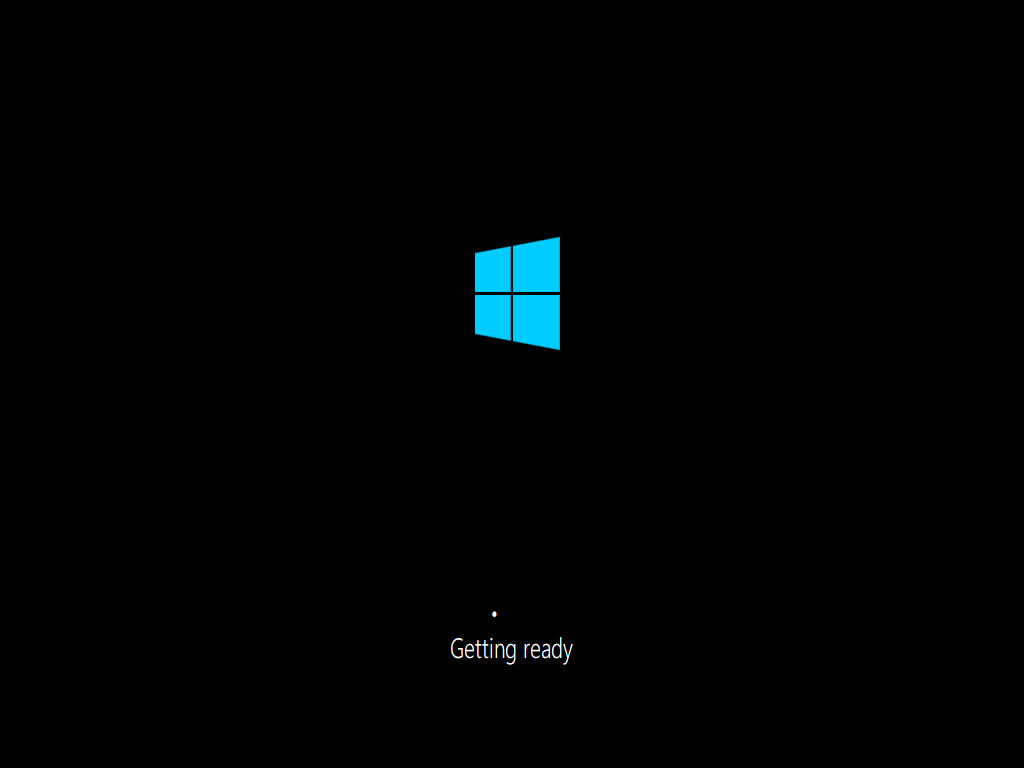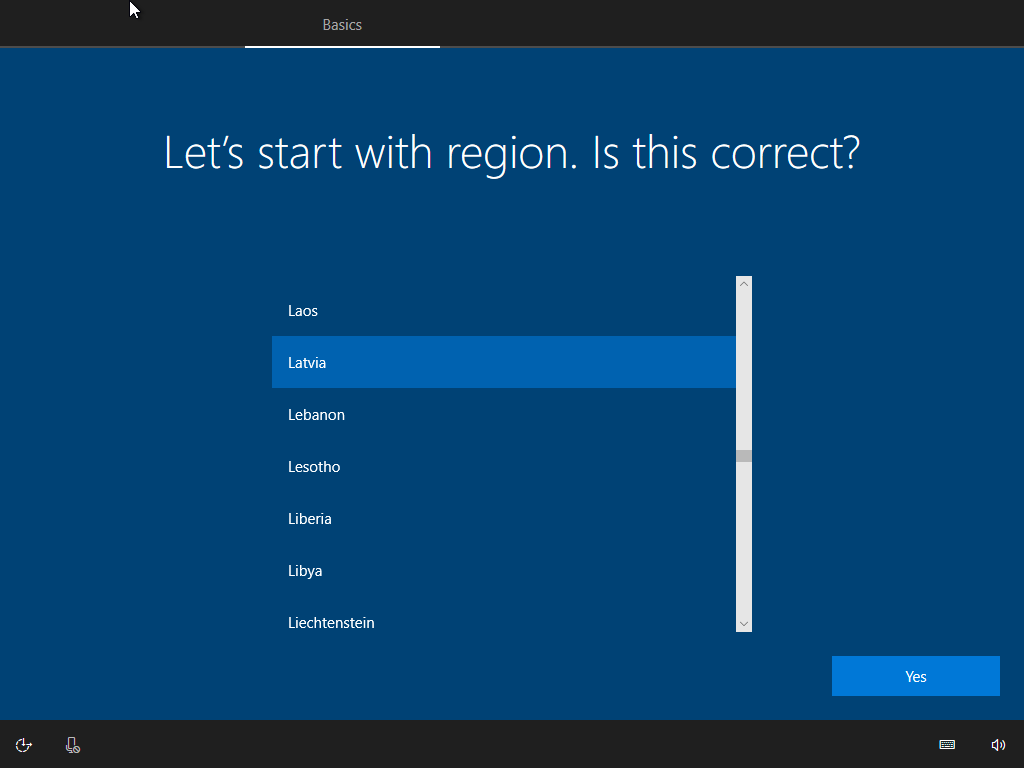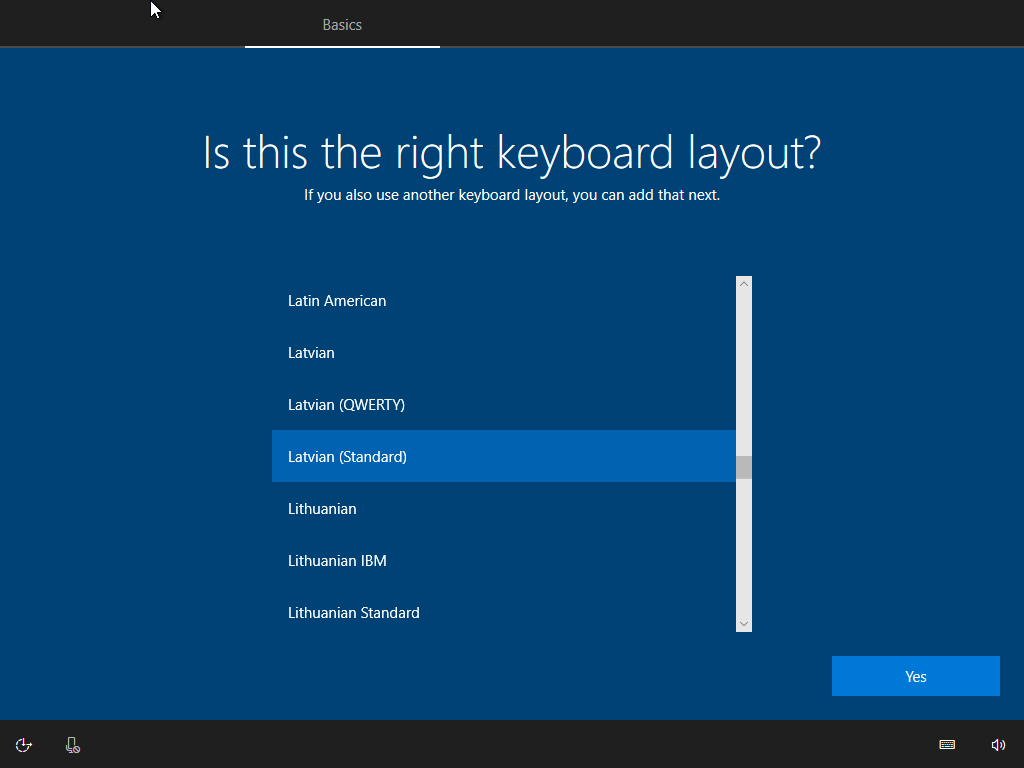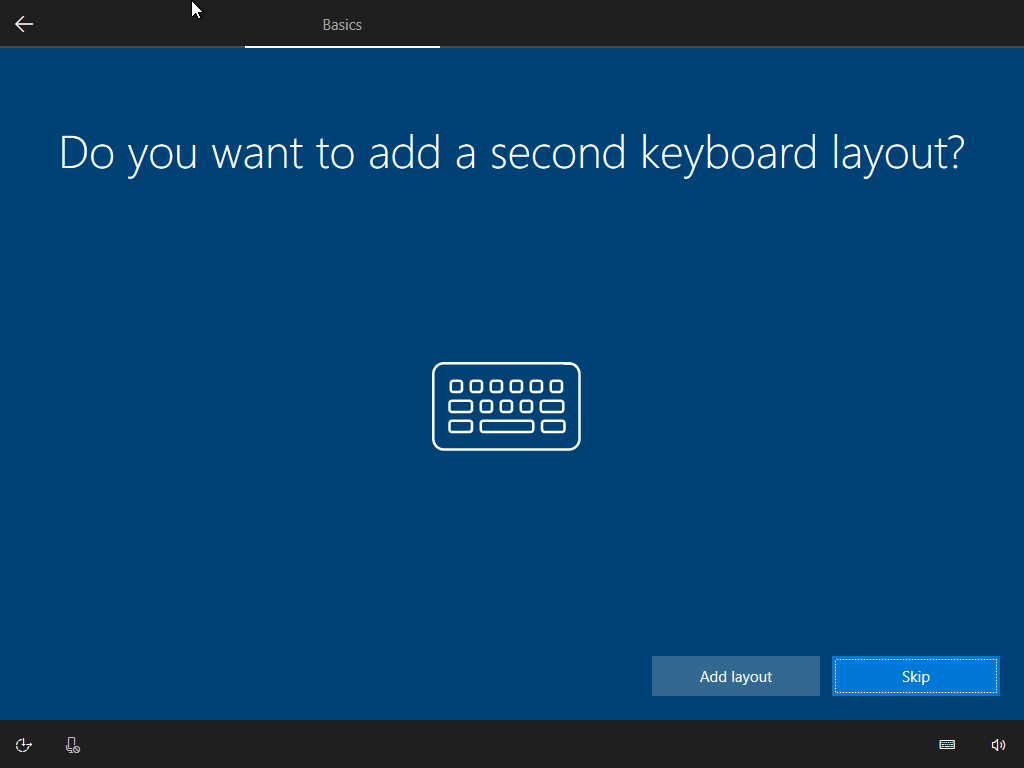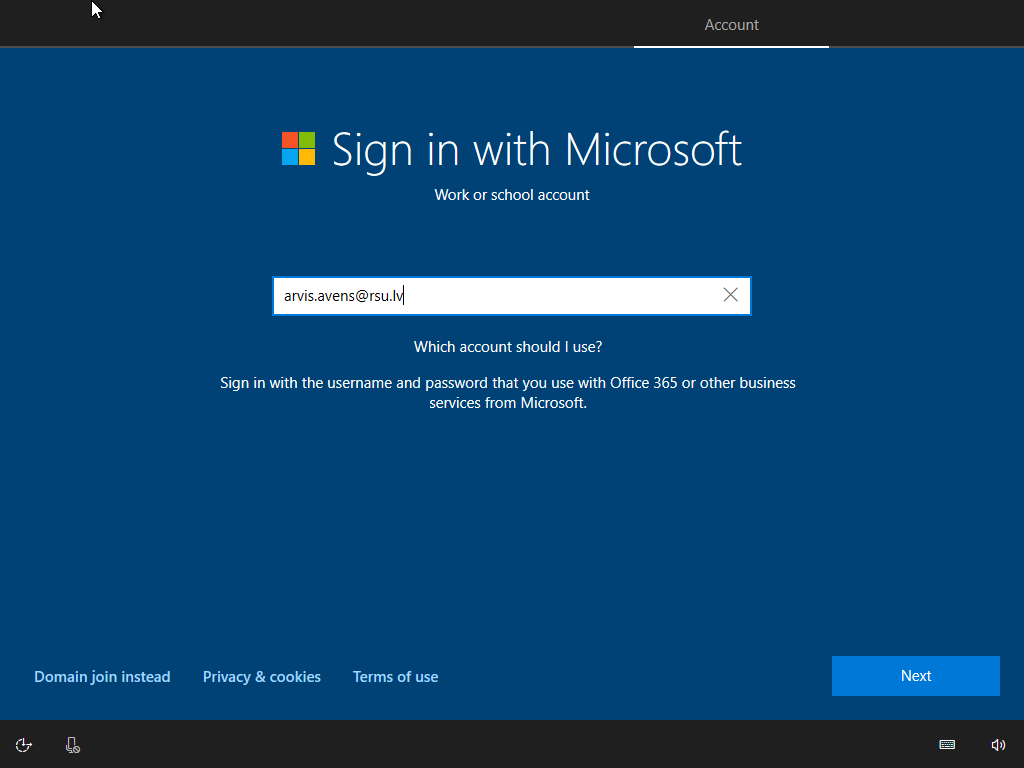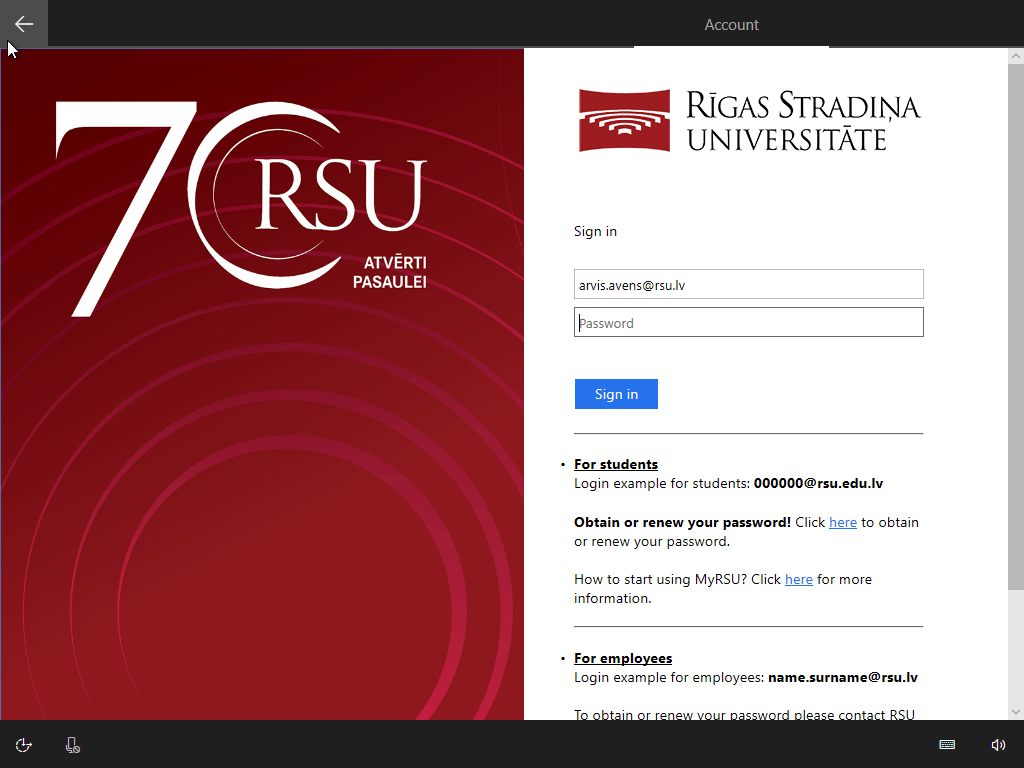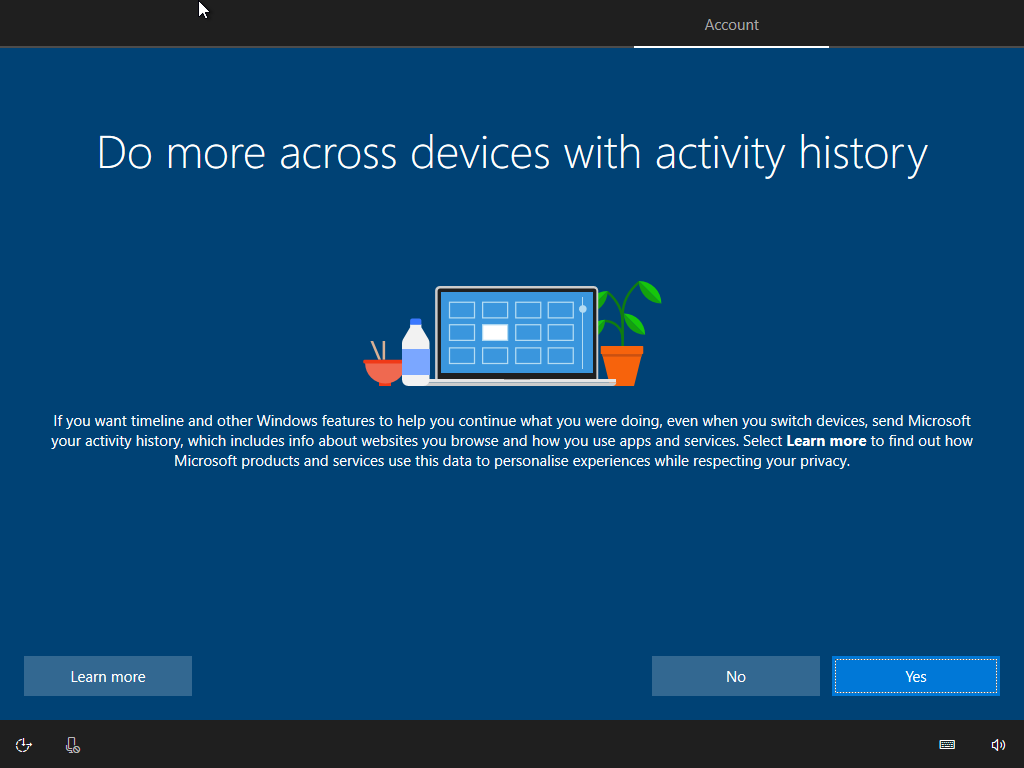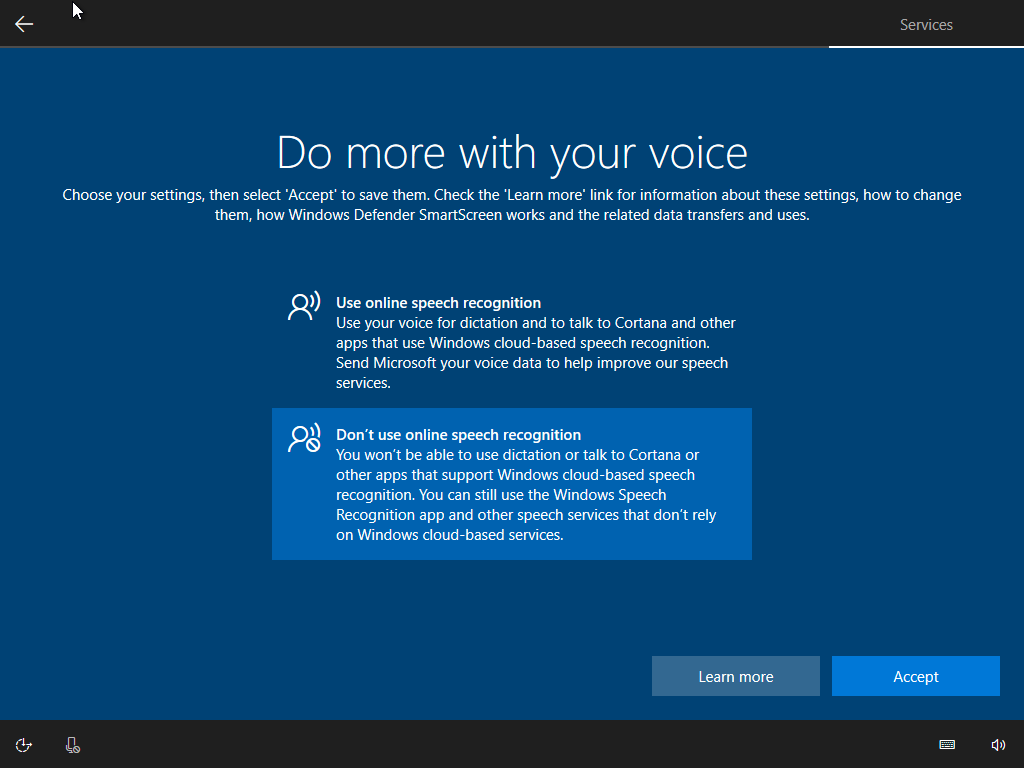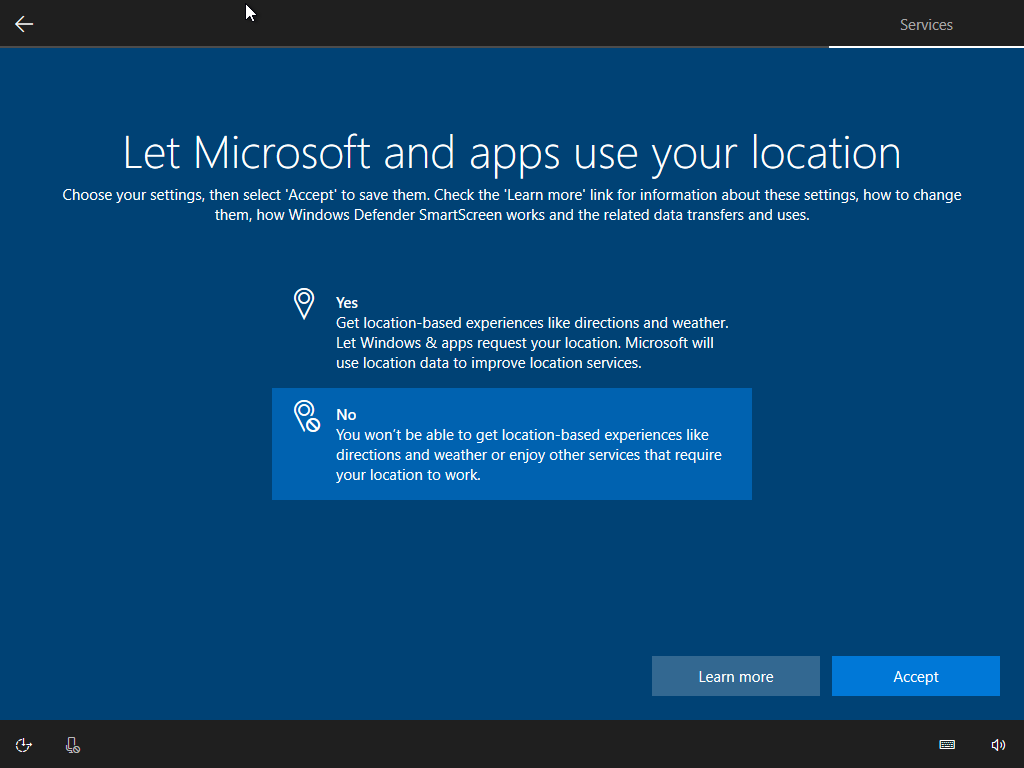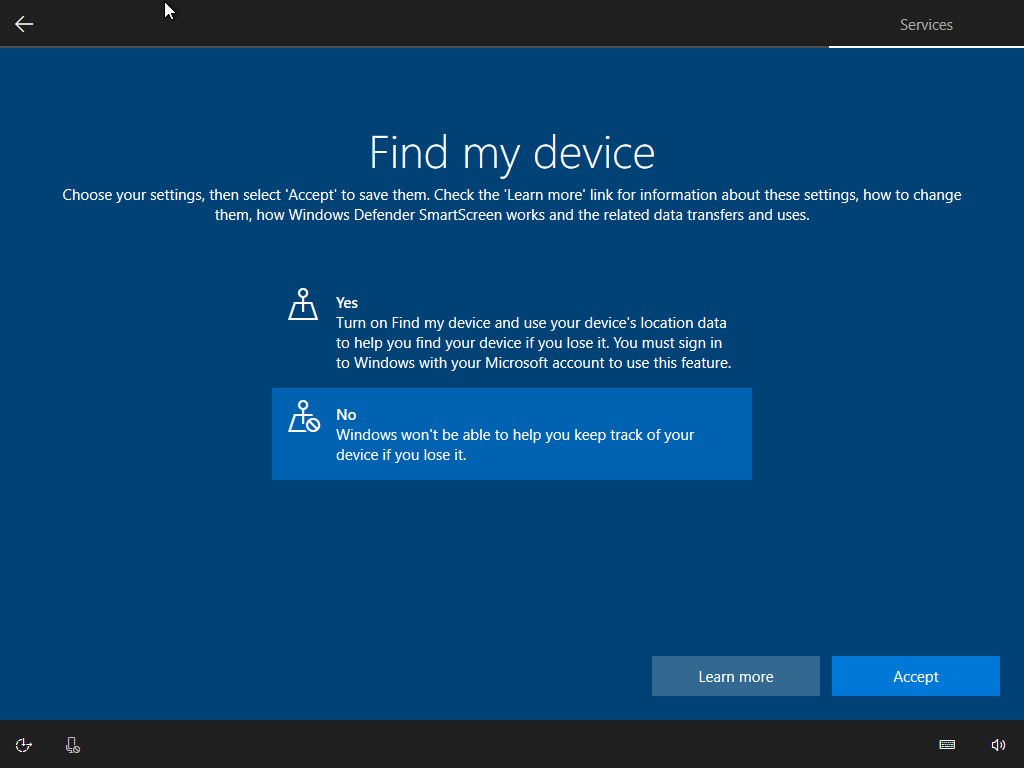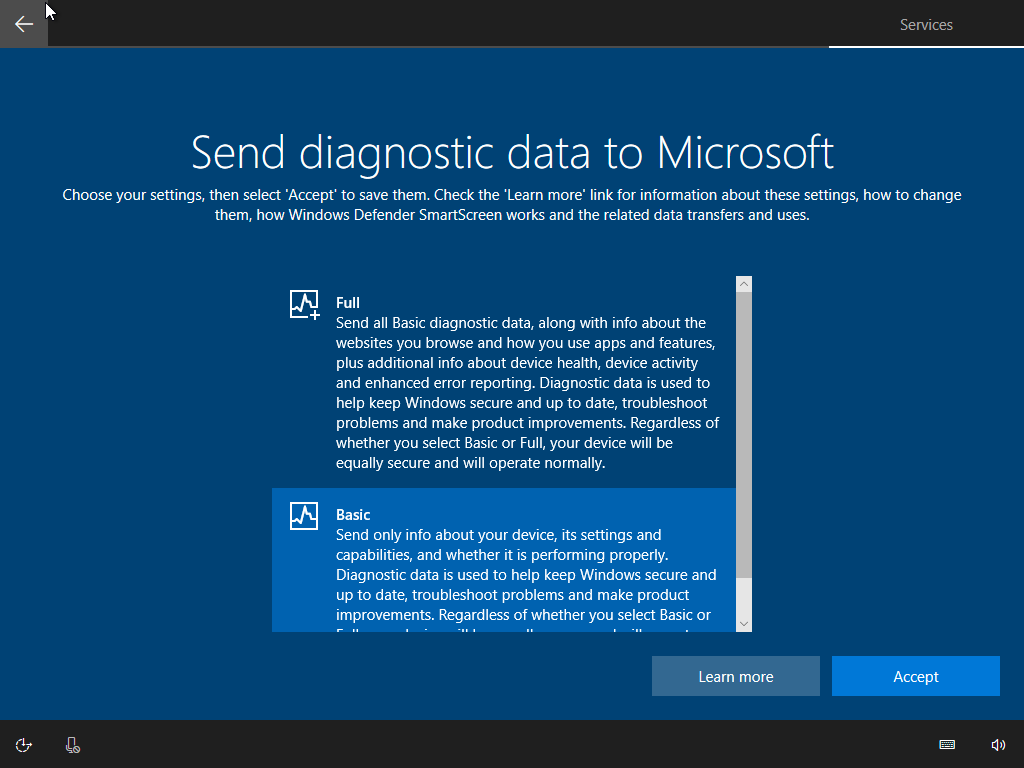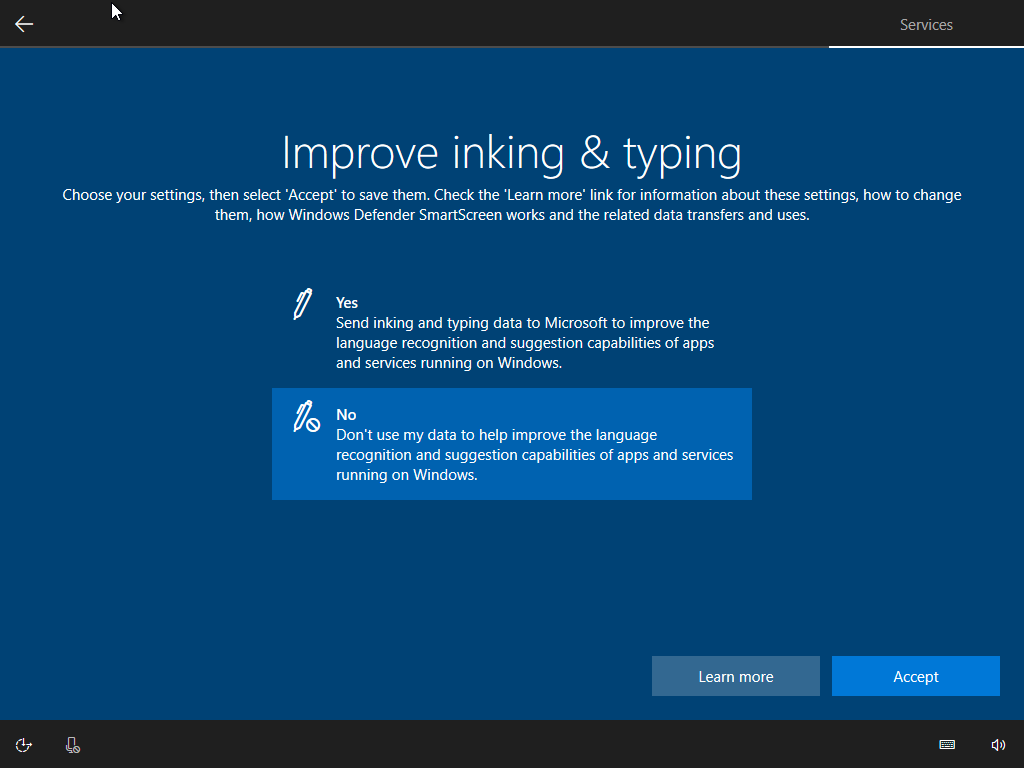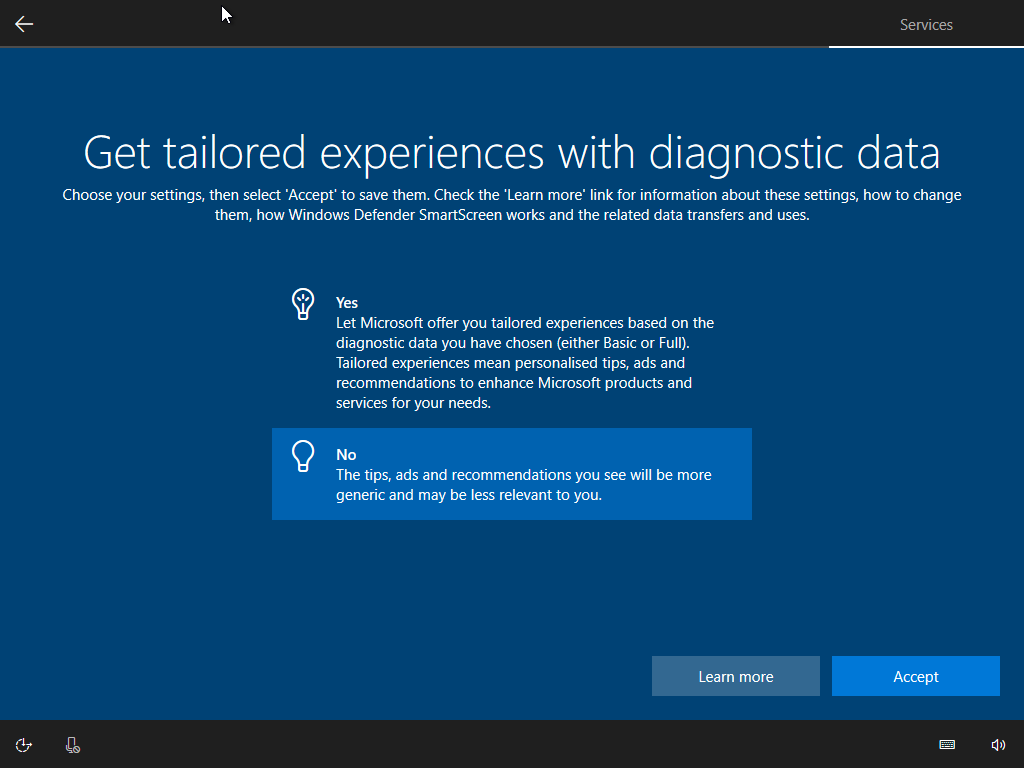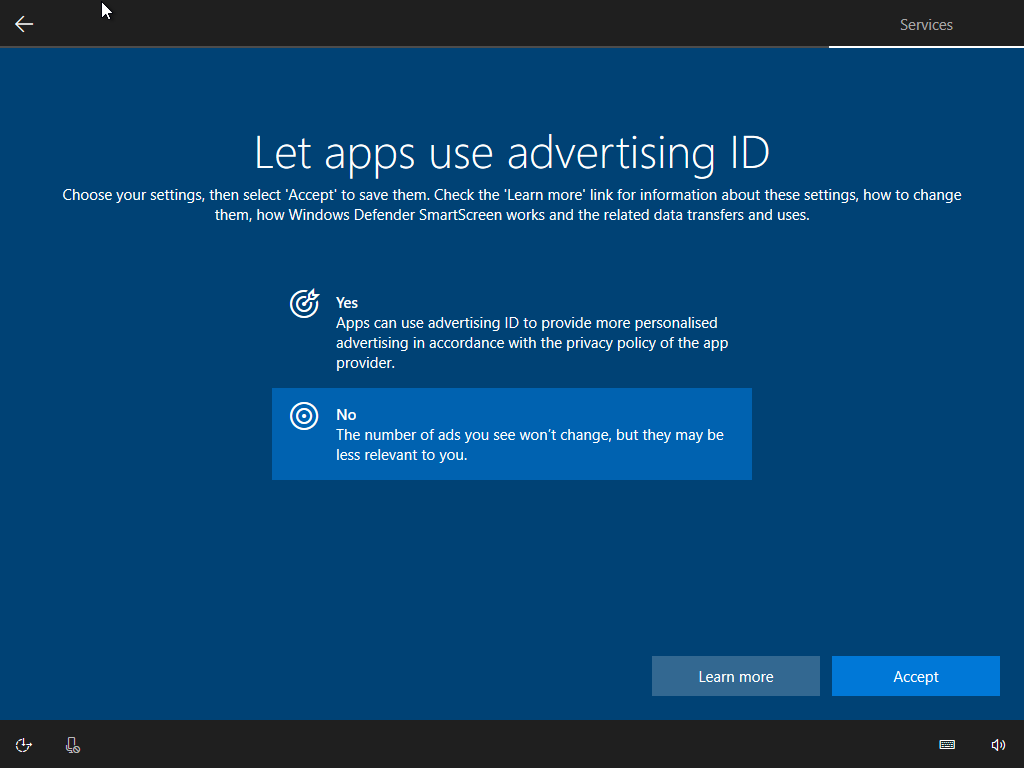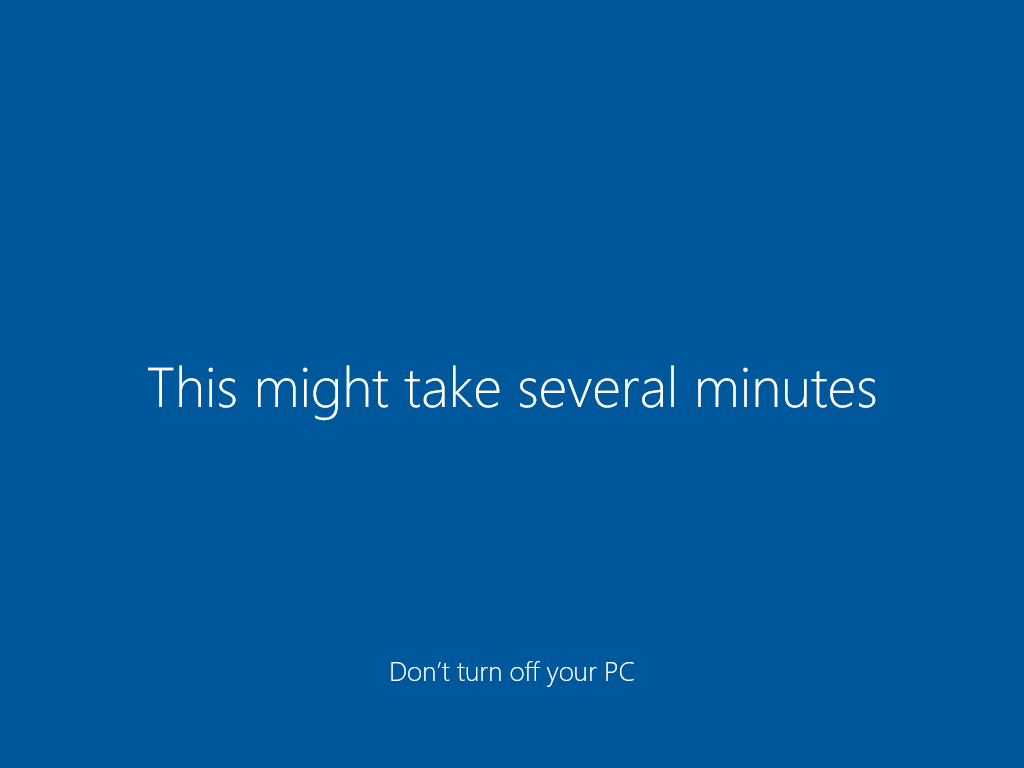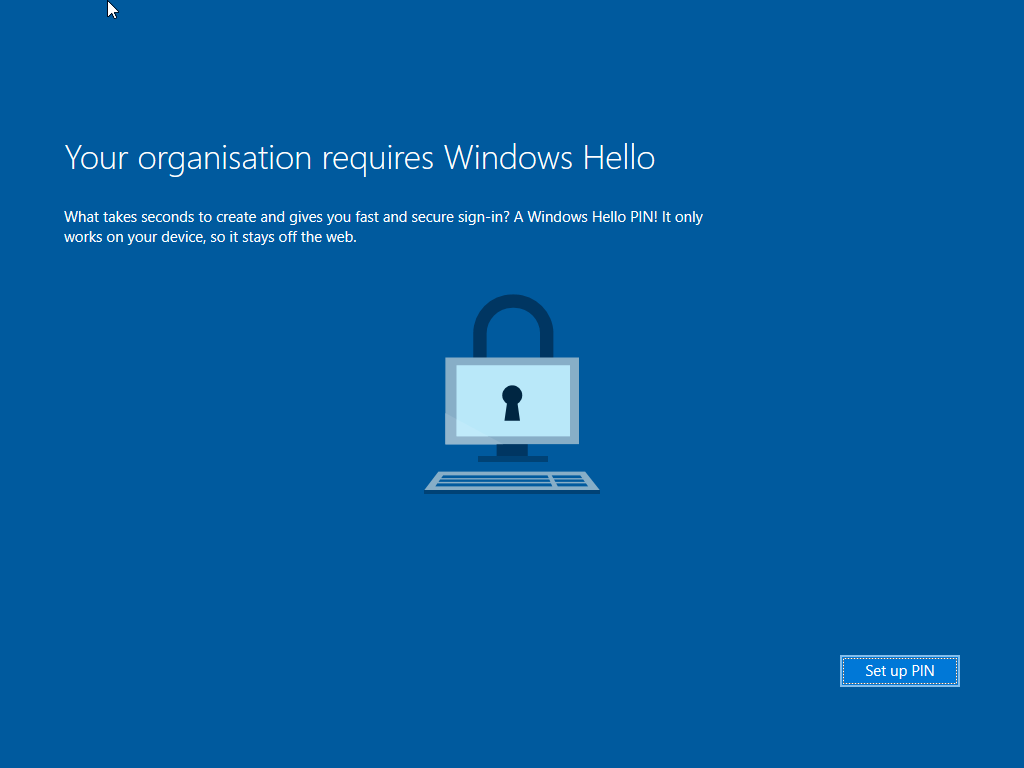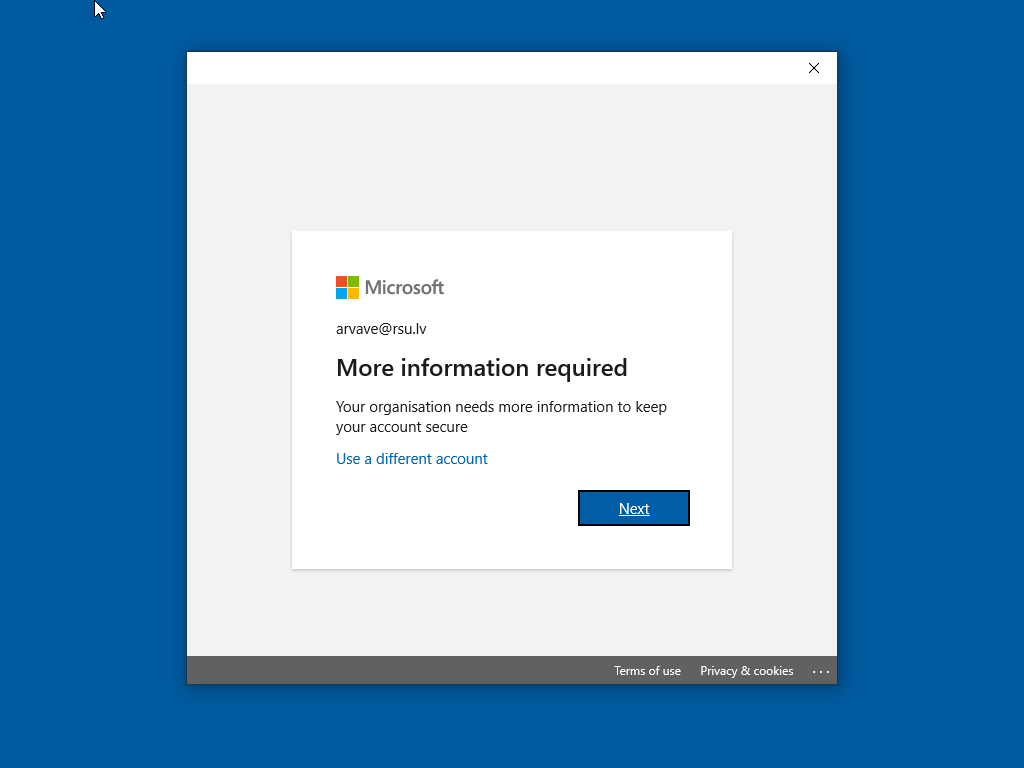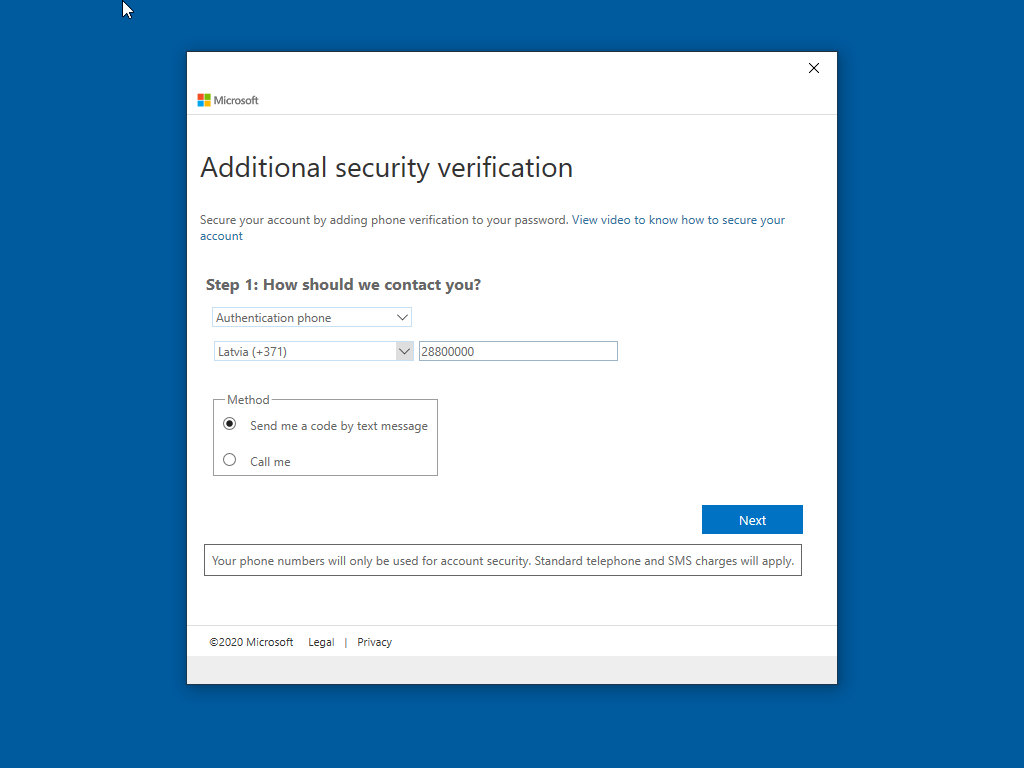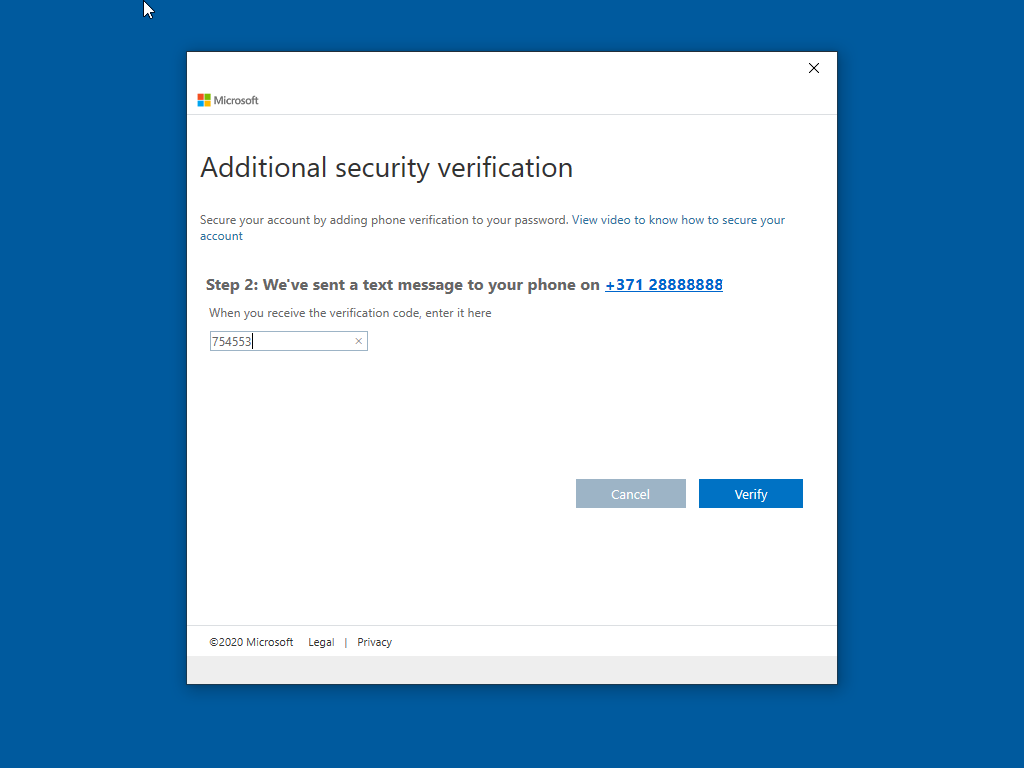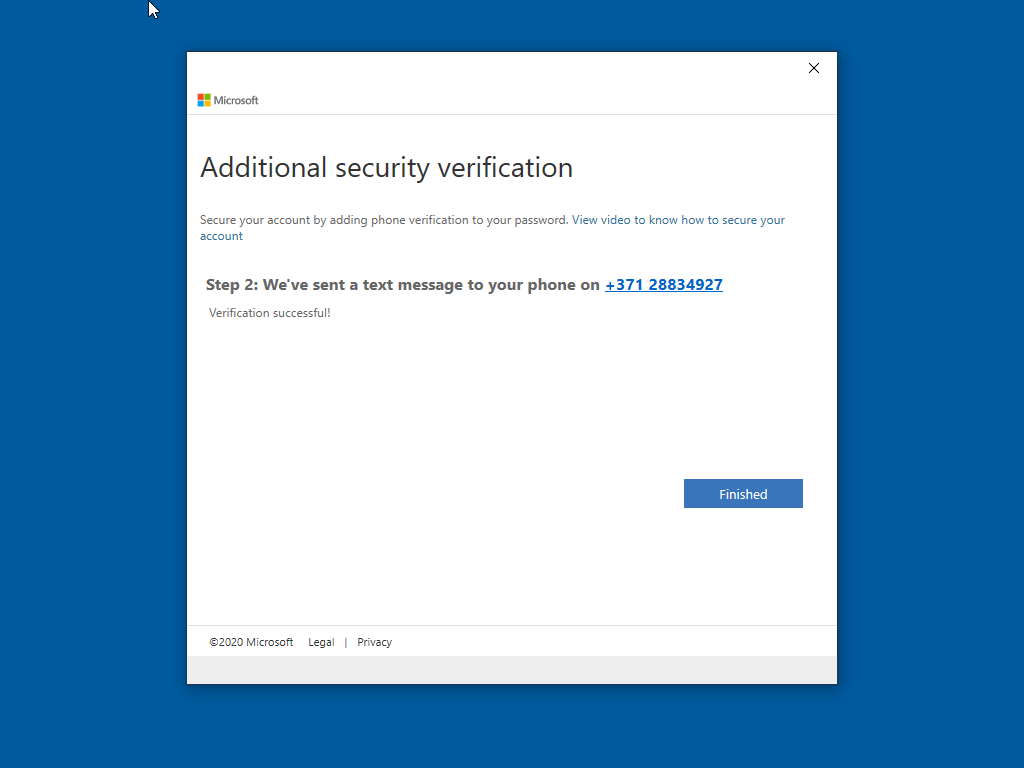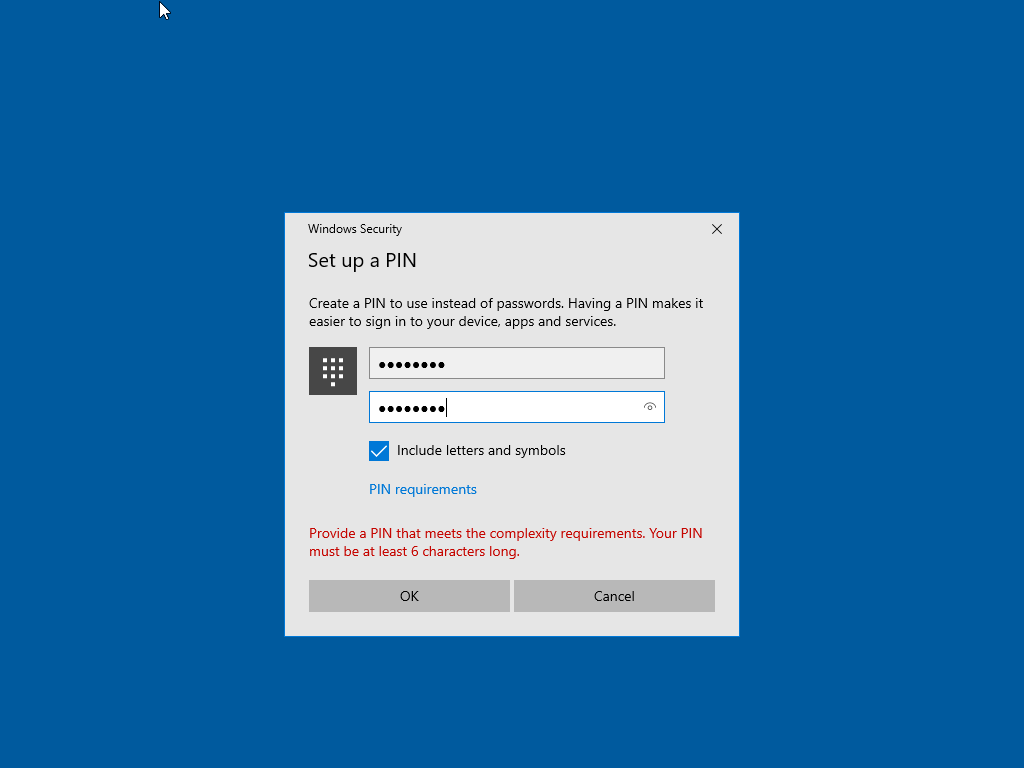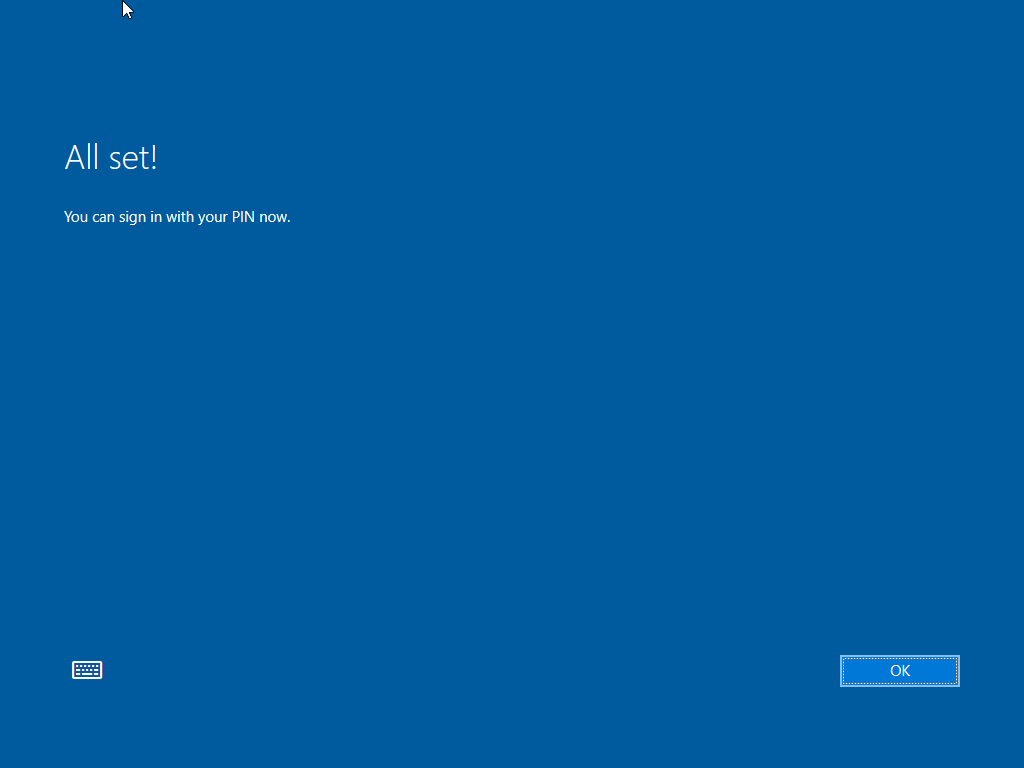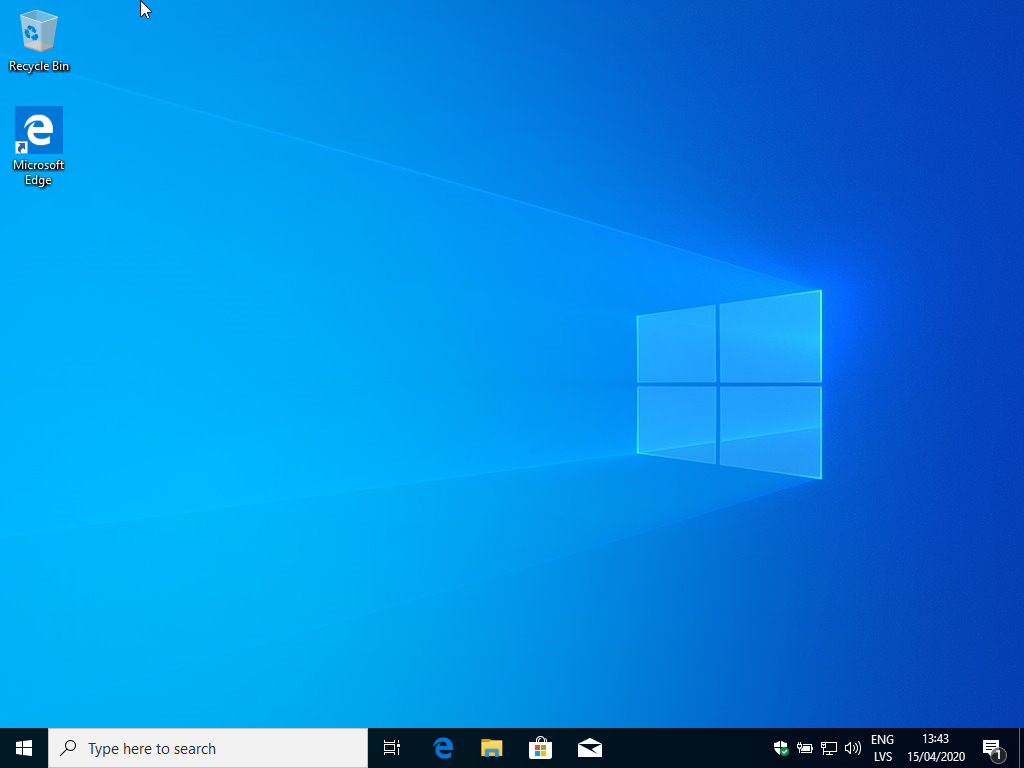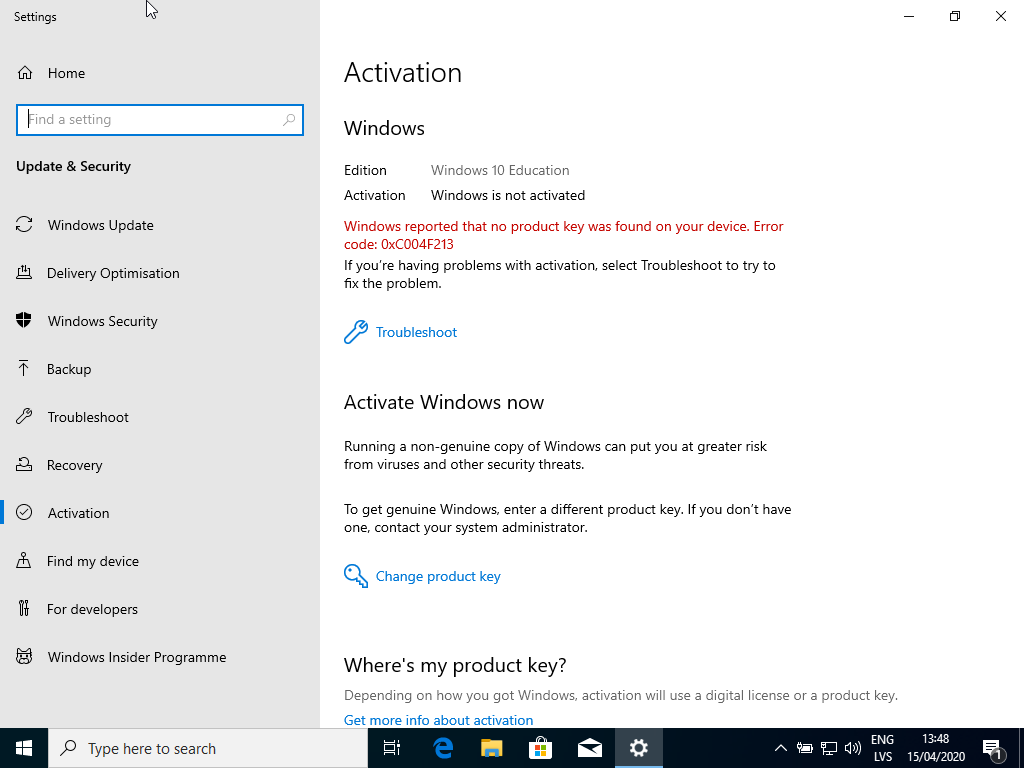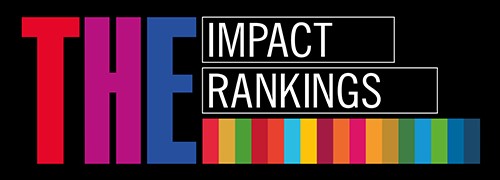Windows 10 Education instalācija
Apraksts
Rīgas Stradiņa universitātes (RSU) darbiniekiem ir iespēja bezmaksas instalēt Windows 10 savā datorā un izmantot to, kamēr vien ir aktīvs darba līgums ar RSU.
Lai sāktu izmantot šo iespēju, darbiniekiem ir jāpiesaka licence IT Servisa centrā aizpildot pieteikumu:
Microsoft Windows 10 licences darbiniekiem
Instalācija uzsākšana
1. Lai uzsāktu instalāciju nepieciešams lejupielādēt Windows 10 Media Creator
Lejupielādēt Windows 10 Media Creator
2. Atveriet lejupielādēto failu, palaidiet to ar administratora tiesībām, spiežot uz Run as administrator
3. Iepazīstaties ar noteikumiem un pēc tam spiediet uz Accept
4. Izvēlaties Create installation media (Jums šajā soli ir nepieciešama USB zibatmiņas datu nesējs, kurā tiks turpmāk sagatavota Windows 10 instalācija, līdzšinēji faili Jūsu izvēlētajā USB zibatmiņā tiks dzēsti, saglabājiet esošos datus uz cita datu nesēja pirms turpināt.
Lai turpinātu spiediet - Next
5. Izņemiet ķeksi no Use the recommended options for this PC un varat izvelēties:
- Windows 10 valodu,
- sistēmas arhitektūru x86 vai x64, pārsvarā visiem datoriem ir x64 sistēmas arhitektūra.
6. Izvēlaties USB flash drive, spiediet uz Next
7. Šeit tiks uzrādītas datoram pievienotie USB datu nesēji, izvēlaties, uz kura vēlaties veikt Windows 10 instalācijas paketes izveidi, izvēlaties to un spiediet Next
8. Notiek Windows 10 instalācijas pakotnes sagatavošana
9. USB datu nesējs ar Windows 10 instalāciju ir sagatavots.
Instalācijas uzsākšana
1. Izvēlaties instalācijas valodu, laika formātu, klaviatūras ievades metodi, spiediet Next
2. Šajā logā spiežat Install Now
3. Izvēlieties opciju I don’t have a product key
4. Izvēlaties Windows 10 Education x86 vai x64 (pārsvarā x64) un spiediet Next
5. Ielieciet ķeksi I accept the licence terms, spiediet Next
6. Ja vēlaties atjaunot līdzšinējo sistēmu, tad izvēlaties Upgrade, ja vēlaties tīru instalāciju, izvēlaties Custom.
7. Custom izvēle – Jānodzēš liekās diska daļas un tad Jūs iegūsiet šādu skatu, izvēlaties Unallocated space un spiežat pogu New
8. Ja disku vēlaties atstāt vienā daļā, tad spiežat Apply, ja nē, tad var darīt pēc saviem ieskatiem, taču sistēmai rekomendētu atstāt minimums 120GB+
9. Parādīsies paziņojums par veiksmīgu disku sadali, spiežat OK
10. Izvēlamies iedalīto diska daļu Partition 2 - Next
11. Notiek Instalācijas process
12. Otrā sesija instalācijas procesam
13. Izvēlaties valsti un spiediet Yes
14. Izvēlaties klaviatūras rakstības izkārtojumu, Latvian (Standard) būs pieejamas mīkstinājuma un garumzīmes izmantojot apostrofa taustiņu (‘’)
15. Ja vēlaties pievienot uzreiz vēl kādu klaviatūras rakstības izkārtojumu spiežat Add layout un atkārtosies 14.solis, citādi spiediet Skip
16. Rakstat licencei piesaistīto vards[pnkts]uzvards rsu[pnkts]lv e-pasta adresi - Next
rsu[pnkts]lv e-pasta adresi - Next
17. Ievadat vards[pnkts]uzvards rsu[pnkts]lv e-pasta paroli un spiežat – Sign In
rsu[pnkts]lv e-pasta paroli un spiežat – Sign In
18. Spiežat pēc savas izvēles, bet var droši arī piekrist - Yes
19. Izdarāt izvēli un spiežat - Accept
20. Izdarāt izvēli un spiežat - Accept
21. Izdarāt izvēli un spiežat - Accept
22. Izdarāt izvēli un spiežat - Accept
23. Izdarāt izvēli un spiežat - Accept
24. Izdarāt izvēli un spiežat - Accept
25. Izdarām izvēli un spiežat - Accept
26. Uzgaidiet, līdz tiks pabeigts Windows OS konfigurācija
27. Izveidojiet pieejas PIN, kas tiks prasīts pēc tam, lai ielogotos konkrētajā datorā – Set up PIN
28. Spiediet – Next, lai turpinātu
29. Izvēlāties drošības pārbaudes verifikācijas tipu, vieglākais veids ir SMS, izvēlamies tālruņa numura valsts kodu, ievadiet savu tālruņa numuru un ieķeksējam Send me a code by text message - Next
30. Ievadiet SMS saņemto kodu no Microsoft, spiediet - Verify
31. Verifikācija izdevusies, spiediet - Finished
32. Izveidojiet datora piekļuves PIN, ieķeksējot Include letters and symbols varēs PIN izveidē izmantot burtus, ciparus, simbolus, ja nē, tad tikai ciparus, pēc izveides spiežat - OK
33. PIN veiksmīgi iestatīts, spiežat OK, lai pabeigtu sagatavošanu
34. Windows 10 Education ir sekmīgi uzstādīts.
35. Ja pie Windows aktivizācijas redzat šādu paziņojumu, neuztraucaties, aktivizēsies tuvāko dienu laikā.
Jautājumu un neskaidrību gadījumā, lūgums sazināties ar RSU IT Servisa centru, rakstot uz it rsu[pnkts]lv
rsu[pnkts]lv
Sestdienās 9.00–16.00
.png)