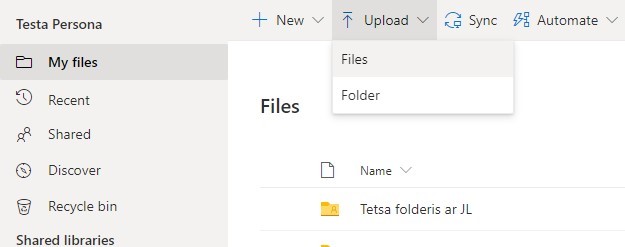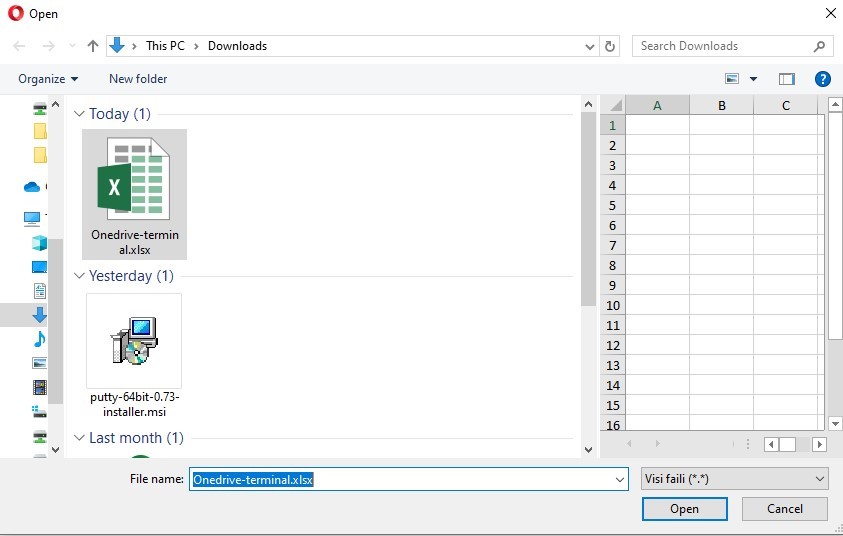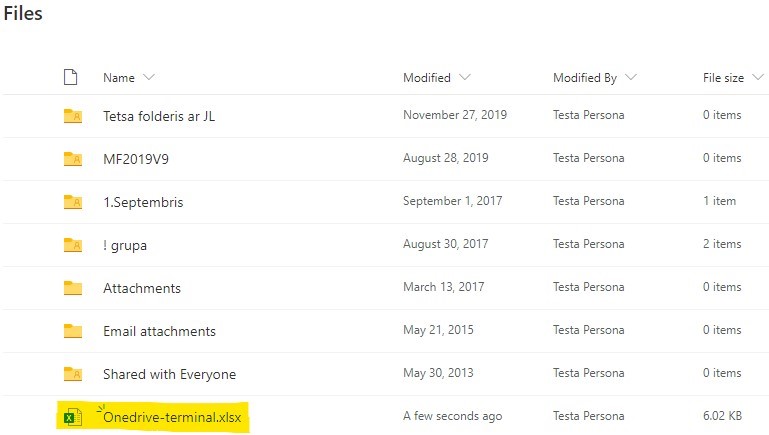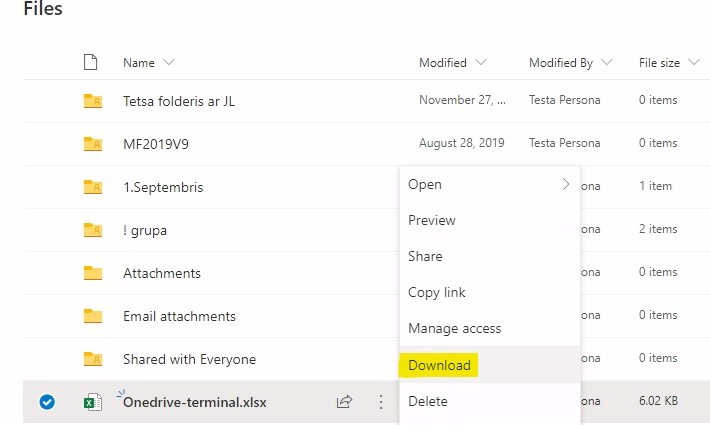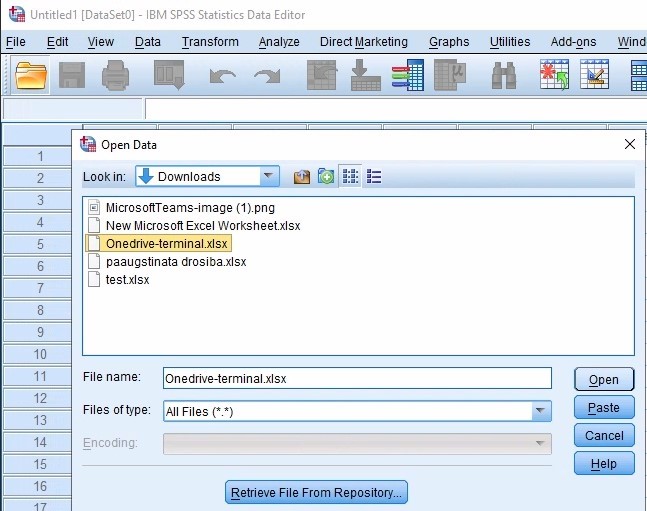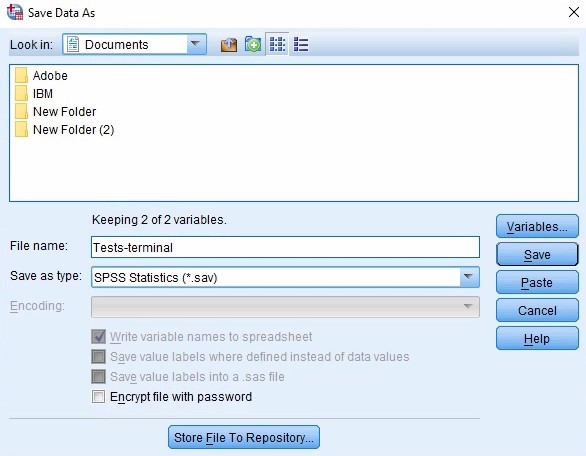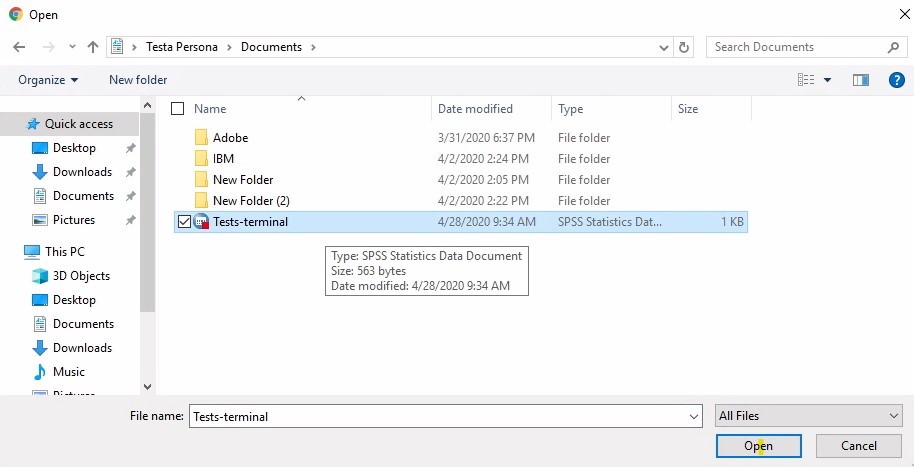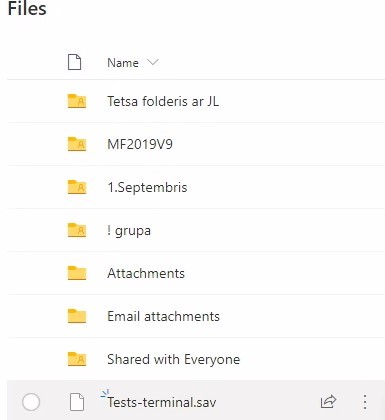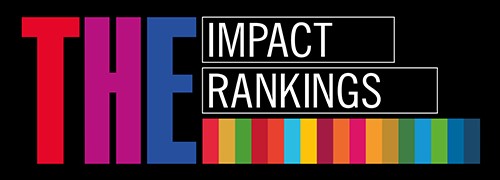Datņu apmaiņa Terminal.rsu.lv
Apraksts
Datņu apmaiņa Terminal.rsu.lv vidē, izmantojot RSU studējošā konta OneDrive mākoni.
1. Lai veiktu datņu apmaiņu https://terminal.rsu.lv (turpmāk tekstā – Terminal), sākumā dodaties uz Studējošu portālu MyRSU, pieslēdzaties.
2. Izvēlaties e-pasta flīzi, atveriet to.
3. Lapas kreisajā augšējā stūrī izvēlaties sava studējošā OneDrive mākoni
7. Pēc datnes augšupielādes atveriet jaunu cilni Jūsu interneta pārlūkā un dodieties uz Terminal, pieslēdzaties ar savu studējošo kontu, pēc tam atveriet sev nepieciešamo lietojumprogrammu, kurā ir nepieciešams rediģēt iepriekš augšupielādēto datni, pēc tam iekš Terminal uzspiežat kreisajā augšējā stūrī All Resources un izvēlaties Google Chrome interneta pārlūku, lai iepriekš augšupielādēto failu lejupielādētu Terminal vidē, dodaties uz Studējošo portālu, tad uz e-pastu un atverat savu OneDrive mākoni.
8. Izvēlaties augšupielādēto datni lejupielādei (Download), tā tiks lejupielādēta Terminal vidē.
9. Lejupielādēto datni varat atrast Terminal vidē, Download mapē, atveriet to nepieciešamajā lietojumprogrammā.
10. Lai saglabātu rediģēto datni, spiediet lietojumprogrammā Save.
- Ja spiežat Save As vai izveidojat jaunu datni, tad izvēlaties, kur un ar kādu nosaukumu Terminal vidē datne tiks saglabāta.
11. Lai augšupielādētu datni no Terminal vides, izvēlaties Google Chrome iekš Terminal, vai arī ja aizvērāt iepriekš, tad spiediet kreisajā augšējā stūrī All Resources un izvēlaties Google Chrome interneta pārlūku, dodieties uz Studējošo portālu, ielogojaties ar savu studējošā kontu, dodaties uz e-pastu un izvēlaties savu OneDrive mākoni, kā to darījāt iepriekš, izvēlaties Upload pogu un Files, izvēlaties savu datni augšupielādei Terminal vidē uz OneDrive.
12. Datne ir veiksmīgi izgūta no Terminal vides uz OneDrive mākoni, datne ir pieejama lejupielādei no OneDrive uz Jūsu datora.
Jautājumu un neskaidrību gadījumā sazinieties ar RSU IT Servisa centru, rakstot uz it rsu[pnkts]lv vai zvanot uz tālruņa nr. 67061515.
rsu[pnkts]lv vai zvanot uz tālruņa nr. 67061515.
Sestdienās 9.00–16.00